Исправление отсутствия значка Bluetooth в Windows 10
[ad_1]
Некоторые пользователи сообщали о проблеме отсутствия значка Bluetooth в Windows 10. Ниже приведены инструкции по устранению этой проблемы и возвращению отсутствующего значка Bluetooth на ваш компьютер.

Значок Bluetooth отсутствует в Windows 10
Как правило, вы должны иметь доступ к Bluetooth на своем компьютере, щелкнув значок Bluetooth, расположенный на панели задач или в области уведомлений на вашем компьютере.
Если значок Bluetooth отсутствует в Windows 10, проблема может быть связана со случайным отключением Bluetooth или отключением связанной с Bluetooth системной службы на вашем компьютере.
Ниже вы найдете некоторые способы решения проблемы отсутствия значка Bluetooth в Windows 10.
1. Включите Bluetooth
Значок Bluetooth появляется на панели задач или в области уведомлений, только если Bluetooth включен. Следовательно, выполните следующие действия, чтобы включить Bluetooth на вашем компьютере.
1. Открытым Настройки > нажмите на Устройства Значок.
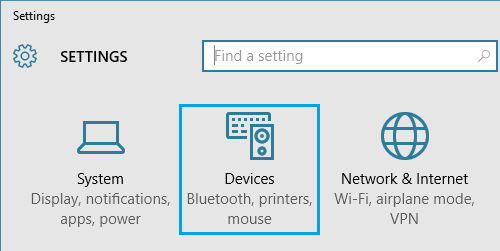
2. На экране «Устройства» нажмите Bluetooth и другие устройства на левой панели. На правой панели убедитесь, что блютус поворачивается НА.
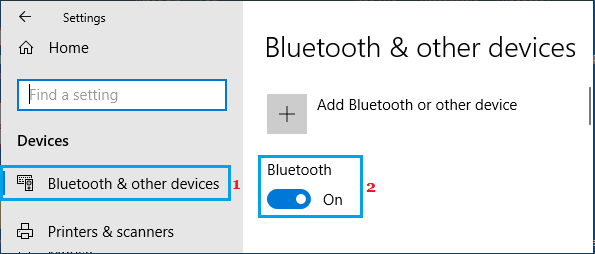
2. Включите значок Bluetooth в области уведомлений.
Возможно, на вашем компьютере отключено отображение значка Bluetooth в области уведомлений. Эту опцию можно включить, открыв экран настроек Bluetooth.
1. Перейти к Настройки > Устройства > нажмите на Bluetooth и другие устройства на левой панели. На правой панели прокрутите вниз и нажмите Дополнительные параметры Bluetooth ссылка на сайт.
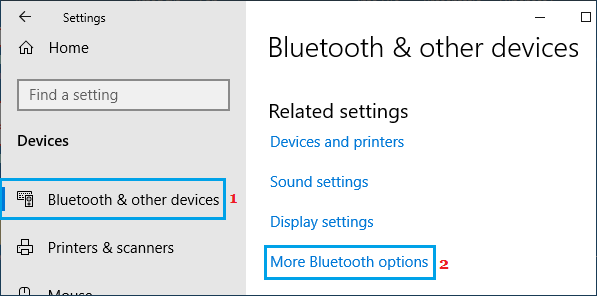
2. На экране настроек Bluetooth нажмите кнопку Опции вкладку и выберите Показать значок Bluetooth в области уведомлений вариант.
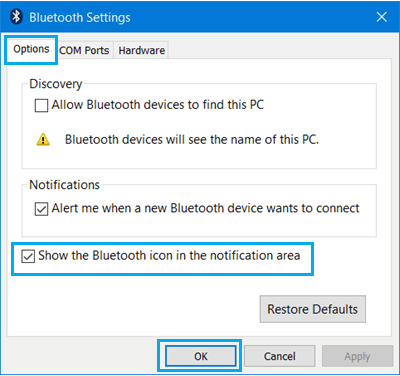
3. Нажмите на Применять и В ПОРЯДКЕ чтобы закрыть экран настроек Bluetooth.
3. Отключить режим полета
Если вы недавно путешествовали, возможно, вы переключили компьютер в режим полета (который отключает Bluetooth).
1. Перейти к Настройки > Сеть и Интернет > выбрать Авиа режим на левой панели. На правой панели убедитесь, что режим полета включен ВЫКЛЮЧЕННЫЙ.
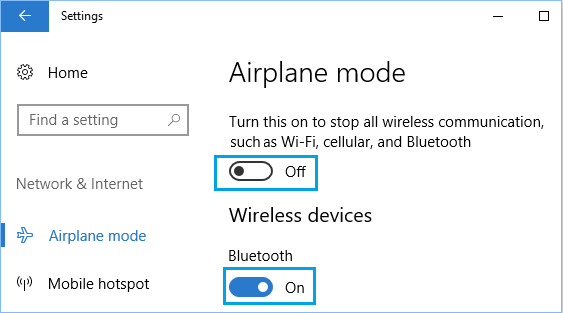
Также убедитесь, что опция для блютус переключается НА.
4. Проверьте статус служб Bluetooth.
Иногда системные службы, необходимые для правильного функционирования устройств Bluetooth, могут быть отключены на вашем компьютере.
1. Щелкните правой кнопкой мыши на Кнопка Пуск и нажмите на Бегать.

Примечание: Вы также можете нажать Виндовс + Р Клавиши для открытия диалогового окна «Выполнить команду».
2. В окне «Выполнить команду» введите services.msc и нажмите на В ПОРЯДКЕ.

3. На экране «Службы» убедитесь, что Поддержка Bluetooth, Bluetooth громкая связь и другие службы, связанные с Bluetooth, работают.
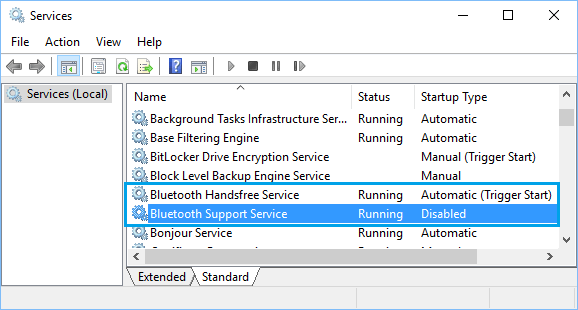
Если какая-либо служба Bluetooth отключена, дважды щелкните отключенный Bluetooth-сервис.
4. На следующем экране установите Тип запуска на Руководство и нажмите на Начинать кнопка.
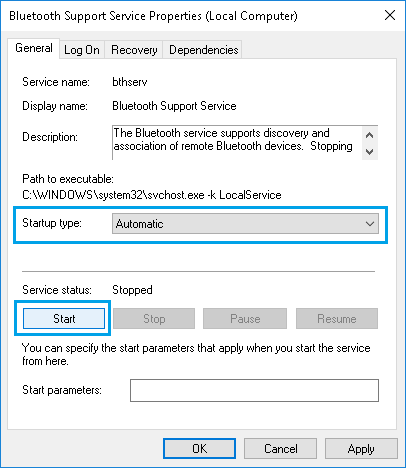
5. Нажмите на Применять и В ПОРЯДКЕ чтобы закрыть экран свойств службы Bluetooth.
5. Запустите средство устранения неполадок Bluetooth.
Если описанные выше методы не помогли, вы можете попробовать встроенное средство устранения неполадок Bluetooth, чтобы найти и устранить проблемы, связанные с Bluetooth, на вашем компьютере.
1. Открытым Настройки > нажмите на Обновление и безопасность Значок.

2. На следующем экране нажмите на Устранение неполадок на левой панели. На правой панели прокрутите вниз и нажмите кнопку блютус вариант.
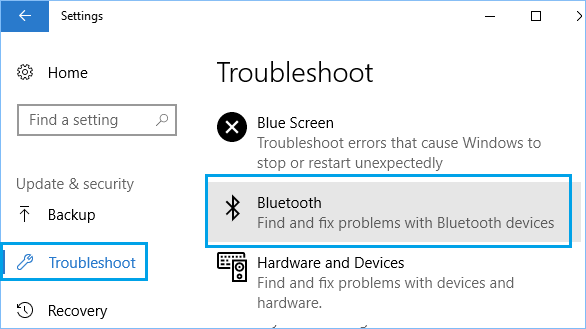
3. Далее нажмите на Запустите средство устранения неполадок возможность начать процесс устранения неполадок с Bluetooth на вашем компьютере.
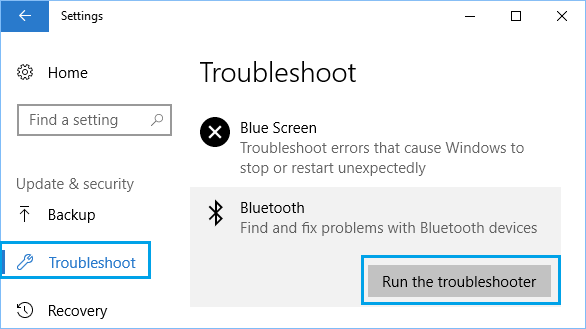
4. Разрешите вашему компьютеру находить и устранять проблемы с Bluetooth на вашем компьютере.
Следуйте следующим инструкциям на экране (если они есть), чтобы устранить проблемы с Bluetooth на вашем компьютере.
- Исправлено: WiFi продолжает отключаться в Windows 10
- Автоматически отключать Wi-Fi, когда кабель Ethernet подключен к ПК
[ad_2]
