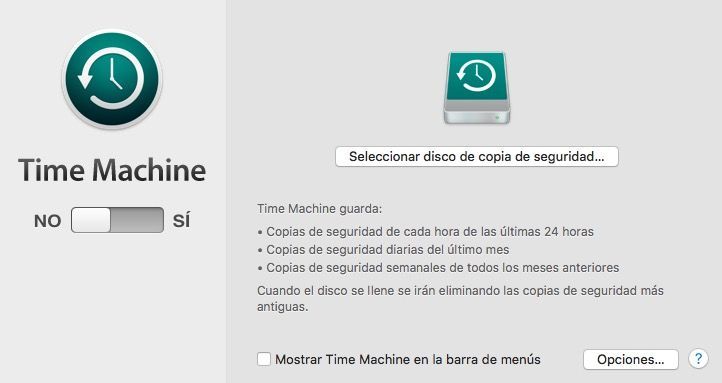Как восстановить свой Mac из резервной копии

Хорошо, ваш Mac не загружается, и вы не можете получить доступ к своим данным, но, к счастью, у вас есть резервная копия, созданная на Time Machine, которая может стать решением всех ваших проблем. Еще одна причина делать их регулярно. Но… Как я могу использовать его для восстановления своих данных? я расскажу тебе как восстановить ваш Mac из резервной копиизагружается ваш Mac или нет.
Используйте резервную копию для восстановления вашего Mac
Вы не можете хранить важные данные на своем Mac или использовать iCloud или Dropbox для их хранения. Если да, то этот урок не для вас. Лучший вариант, если в OS X или macOS произошел сбой и ваш Mac не загружается, — это заново отформатировать Mac и выполнить чистую установку.
Однако, если вы регулярно используете Time Machine и храните резервную копию, вам может быть интересно узнать, как восстановить ваш Mac из резервной копии которые вы сохранили на USB-диске или флешке. Неважно, Мак не запускается (уточняю, я имею в виду, что он включается, но зависает в процессе загрузки) или загружается, но плохо. С помощью этих шагов вы можете легко восстановить свои данные и операционную систему после полной аварии.
Здесь вы можете увидеть процесс на видео, а ниже у вас есть инструкции в тексте:
Вы войдете в режим восстановления macOS, поэтому я рекомендую вам открыть это руководство на мобильном телефоне или распечатать инструкции. Следуй этим шагам:
- Выключите свой MacBook или iMac.
- Запустите свой Mac и, пока он загружается, одновременно нажмите клавиши CMD + R.
- Если все прошло хорошо, откроются Утилиты macOS, меню с различными вариантами восстановления. Если вам это не удалось, попробуйте еще раз, но завершите процесс до того, как услышите звук запуска.
- Выберите восстановление из резервной копии Time Machine из доступных вариантов.
- Выберите продолжить.
- Выберите «Продолжить» еще раз на странице восстановления.
- Выберите место для резервного копирования Time Machine и нажмите «Продолжить».
- Выберите самую последнюю резервную копию и продолжите процесс.
Как только процесс начнется, убедитесь, что ваш Mac подключен к источнику питания, чтобы избежать проблем во время установки. Даже если вы не видите прогресса, не перезагружайте Mac и не пытайтесь остановить процесс. Обычно для старых компьютеров Mac требуется больше времени, хотя это также зависит от скорости диска или флэш-накопителя USB.
Еще один хороший вариант — установить macOS с нуля с флешки, а затем восстановить данные iCloud, если вы сбросили их в облако Apple. Это очень простой и быстрый процесс.
Удалось ли вам восстановить свой Mac из резервной копии? Если у вас есть какие-либо проблемы, не стесняйтесь спрашивать нас в комментариях.
присоединяйтесь к нашему ТЕЛЕГРАМНЫЙ КАНАЛ