Как восстановить отсутствующий значок батареи в Windows 10
[ad_1]
Если значок батареи отсутствует на панели задач, вы не сможете увидеть, сколько батареи осталось на вашем ноутбуке. К счастью, эту проблему легко решить, и ниже вы найдете шаги по восстановлению отсутствующего значка батареи в Windows 10.
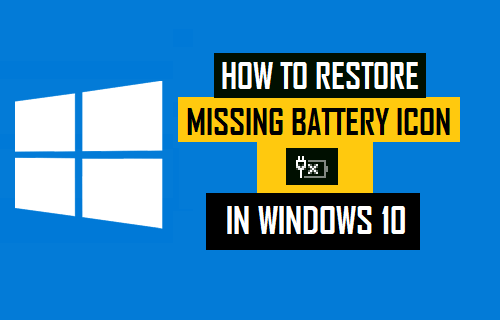
Значок батареи отсутствует в Windows 10
В настройках по умолчанию Windows 10 отображает значок батареи на панели задач, что позволяет пользователям легко проверять текущее состояние батареи на своих компьютерах.
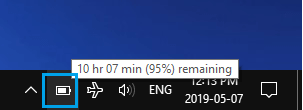
Однако иногда значок батареи может внезапно исчезнуть с панели задач, что затрудняет проверку оставшегося заряда батареи на компьютере.
Наиболее распространенная причина отсутствия значка батареи на панели задач в Windows 10 связана с отключением отображения значка батареи на панели задач.
Ниже вы найдете способы решения проблемы отсутствия значка батареи в Windows 10.
1. Проверьте системный трей
Значок батареи может быть доступен на вашем компьютере, но скрыт в области уведомлений.
1. Щелкните значок стрелки на панели задач и перетащите значок аккумулятора на панель задач.

2. Теперь вы снова найдете значок батареи на панели задач.
2. Восстановите отсутствующий значок батареи с помощью настроек
Выполните следующие действия, чтобы восстановить отсутствующий значок батареи с помощью приложения «Настройки».
1. Открытым Настройки на вашем компьютере и нажмите на Персонализация.
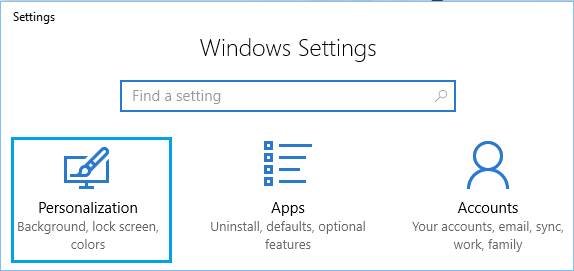
2. На экране «Персонализация» нажмите Панель задач на левой панели. На правой панели прокрутите вниз и нажмите Включение или выключение системных значков ссылка на сайт.
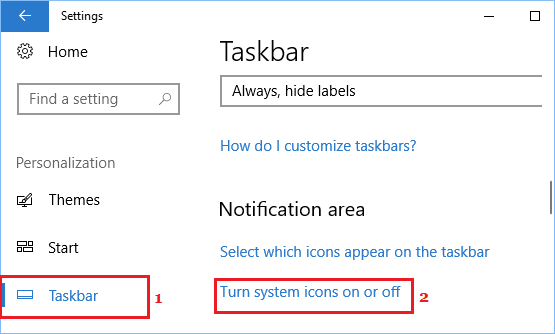
3. На следующем экране убедитесь, что для параметра Power установлено значение НА должность.
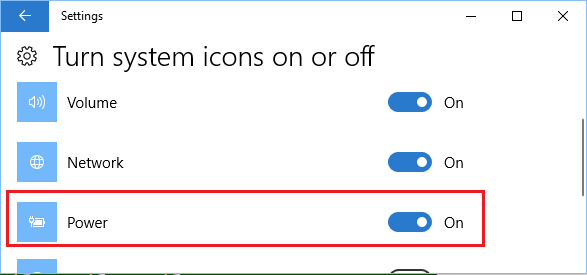
После этого значок батареи должен появиться на панели задач или в системном трее.
Если значок батареи доступен в пробной версии системы, вы можете просто перетащить его обратно на панель задач.
3. Сканирование аппаратных изменений
Иногда отсутствие значка батареи в Windows 10 связано с тем, что операционная система обнаруживает изменение оборудования или настроек оборудования на вашем компьютере.
1. Щелкните правой кнопкой мыши Кнопка Пуск и нажмите на Диспетчер устройств.

2. На экране диспетчера устройств нажмите кнопку Действие вкладку в верхней строке меню и выберите Сканировать аппаратные изменения вариант.
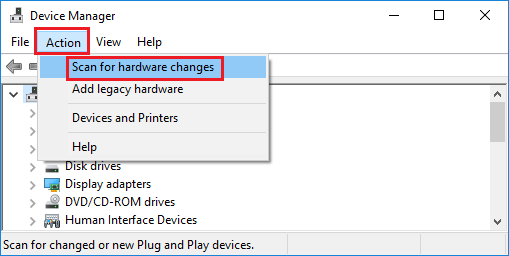
3. Теперь проверьте область уведомлений на панели задач и посмотрите, виден ли теперь значок батареи.
4. Отключите драйверы Microsoft и снова включите их.
Выполните следующие действия, чтобы сначала отключить драйверы Microsoft на ноутбуке с Windows 10, а затем снова включить их.
1. Щелкните правой кнопкой мыши Кнопка Пуск и нажмите на Диспетчер устройств.

2. На экране диспетчера устройств разверните Батареи раздел.
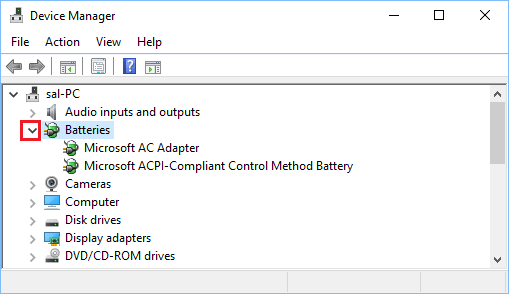
3. В расширенном меню «Аккумуляторы» отключите оба Адаптер переменного тока Майкрософт и ACPI-совместимый метод управления Microsoft Аккумуляторные устройства.
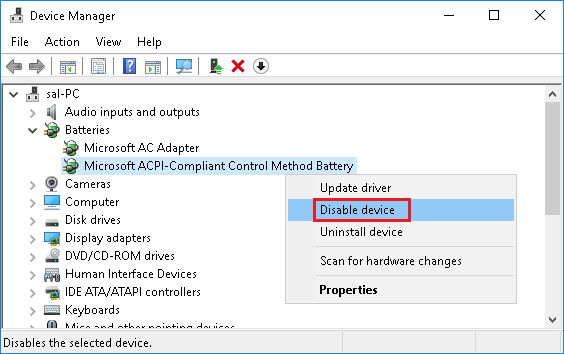
4. Далее включите Адаптер переменного тока Майкрософт и ACPI-совместимый метод управления Microsoft Аккумуляторные устройства на твоем компьютере.
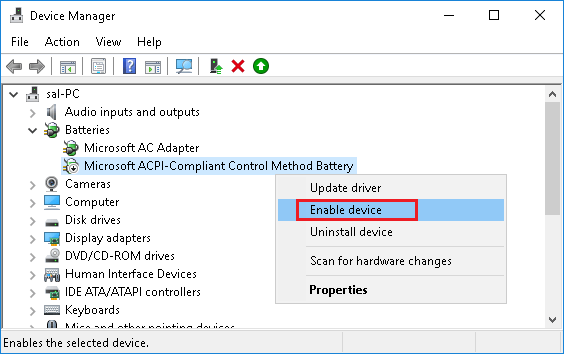
5. Перезапустите компьютер и посмотрите, отображается ли теперь значок батареи в области уведомлений панели задач.
5. Перезапустите проводник Windows.
Некоторые пользователи сообщают об устранении проблемы с отсутствующим значком батареи в Windows 10 путем закрытия службы Windows Explorer и ее повторного перезапуска.
1. Щелкните правой кнопкой мыши Кнопка Пуск и нажмите на Диспетчер задач.
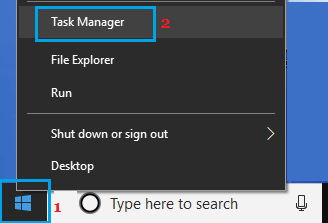
2. На экране диспетчера задач убедитесь, что вы находитесь на Процессы Вкладка > щелкните правой кнопкой мыши проводник Виндоус и нажмите на Начать сначала вариант.

Надеюсь, один из этих методов поможет вам восстановить значок отсутствующей батареи на вашем ноутбуке.
- 10 советов, как увеличить время автономной работы ваших гаджетов
- Исправление отсутствия значка Bluetooth в Windows 10
[ad_2]

