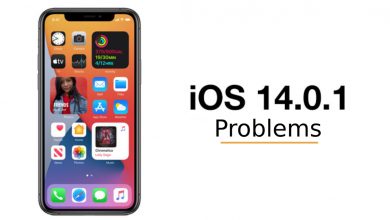Как восстановить навсегда удаленные фотографии с iPhone

[ad_1]
Единственный способ восстановить навсегда удаленные фотографии с iPhone — это восстановить устройство с помощью резервной копии iCloud или резервной копии iPhone, хранящейся на вашем компьютере.

Восстановить навсегда удаленные фотографии с iPhone
Когда вы удаляете фотографии с iPhone, удаленные фотографии просто перемещаются в папку «Недавно удаленные» в приложении «Фотографии» и остаются в этом месте в течение 30 дней.
Через 30 дней удаленные фотографии автоматически удаляются из папки «Недавно удаленные» и безвозвратно удаляются с iPhone.
Если фотографии были удалены некоторое время назад (более 30 дней), их можно восстановить только с помощью резервной копии iCloud или резервной копии iPhone, хранящейся на компьютере (Mac или ПК).
1. Восстановить недавно удаленные фотографии с iPhone
Если фотографии были удалены недавно (в течение последних 30 дней), они все равно должны быть доступны на вашем устройстве в альбоме недавно удаленных фотографий.
1. Открытым Приложение «Фотографии» на вашем iPhone и нажмите на Альбомы вкладка в нижнем меню.
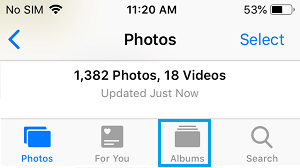
2. На экране «Альбомы» прокрутите вниз до «Другие альбомы» и нажмите Недавно удалено.
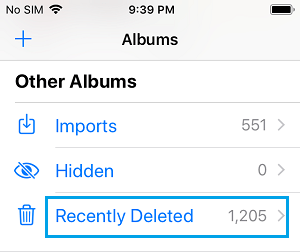
3. Как только вы окажетесь в недавно удаленных фотографиях, нажмите на Выбирать вариант, расположенный в правом верхнем углу.
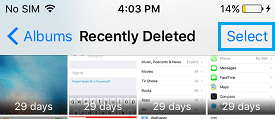
4. Затем выберите Фотографии которые вы хотите восстановить, нажав на них и нажав на Восстанавливаться опция в нижнем меню.
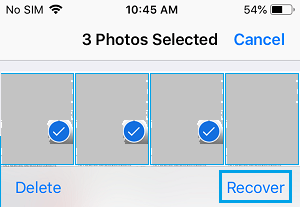
Все выбранные фотографии будут восстановлены и возвращены в фотоальбом, из которого они были изначально удалены.
2. Восстановить навсегда удаленные фотографии с iPhone с помощью iCloud
Перейти к Настройки > нажмите на свой идентификатор Apple ID > iCloud > Резервное копирование iCloud и проверьте дату резервного копирования iCloud.
Если резервная копия была сделана до удаления фотографий, она должна содержать удаленные фотографии, и вы можете восстановить их, удалив все текущие данные на вашем iPhone и восстановив устройство из этой резервной копии iCloud.
1. Перейти к Настройки > Общий > Перезагрузить > нажмите на Стереть все содержимое и настройки вариант.
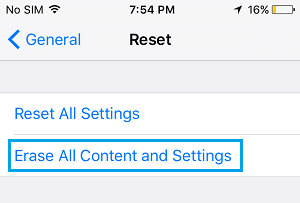
2. Во всплывающем окне подтверждения нажмите на Стереть iPhone подтвердить.
3. Подождите, пока все данные будут стерты. В течение этого периода вы увидите, что ваш iPhone перезагружается несколько раз.
4. После стирания данных вы увидите, что ваш iPhone начинается с экрана приветствия или приветствия.
5. Следуйте инструкциям на экране, пока не дойдете до экрана «Приложения и данные».
6. На экране приложений и данных нажмите на Восстановление из резервной копии iCloud вариант.
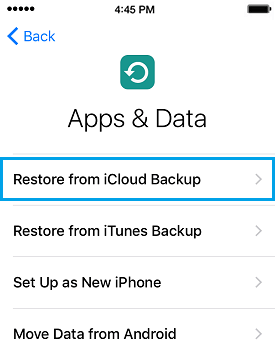
Если будет предложено, введите свой идентификатор Apple ID и пароль для входа в свою учетную запись iCloud.
7. На следующем экране выберите Резервное копирование iCloud содержащие удаленные фотографии.
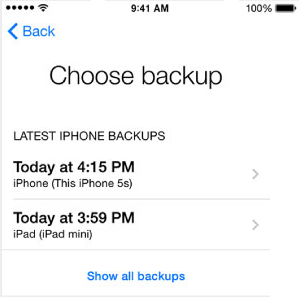
После восстановления iPhone вы сможете снова найти удаленные фотографии на своем устройстве.
3. Восстановление навсегда удаленных фотографий с помощью резервной копии, хранящейся на Mac
Если вы загрузили резервную копию iPhone на Mac (до удаления фотографий), вы можете выполнить следующие шаги, чтобы восстановить окончательно удаленные фотографии.
1. Соединять айфон к Mac с помощью прилагаемого кабеля.
2. При появлении запроса разблокируйте iPhone, войдя на экран блокировки. Пароль.
3. Затем нажмите на Значок поиска расположен на панели задач вашего Mac.
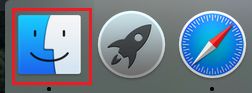
4. На экране Finder выберите свой айфон на левой панели. На правой панели прокрутите вниз до раздела «Резервные копии» и нажмите Восстановление резервной копии кнопка.
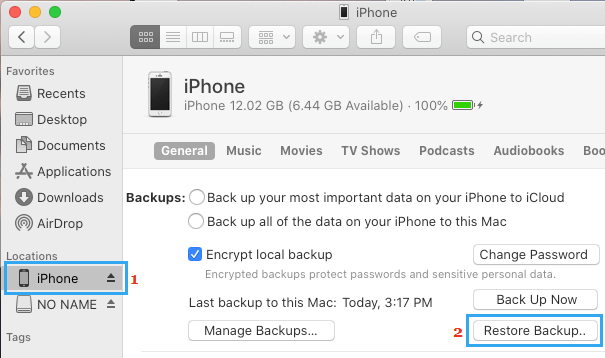
5. Во всплывающем окне выберите Резервное копирование iPhone как доступно на вашем Mac, и нажмите на Восстановить кнопка.
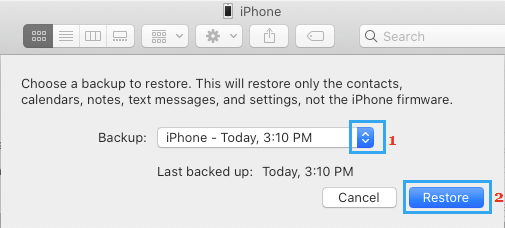
Примечание: Если файл резервной копии iPhone на вашем Mac зашифрован, вам потребуется ввести пароль для доступа к зашифрованному файлу.
6. Дождитесь завершения процесса восстановления.
После восстановления iPhone вы должны снова найти все удаленные фотографии на своем устройстве.
4. Восстановить навсегда удаленные фотографии с помощью резервной копии, хранящейся на ПК.
Точно так же, если вы загрузили резервную копию iPhone на ПК с Windows, вы можете выполнить следующие шаги, чтобы восстановить удаленные фотографии обратно на свой iPhone.
Примечание: Вам необходимо отключить «Найти iPhone», чтобы восстановить iPhone из существующей резервной копии iTunes.
1. Открытым iTunes на вашем компьютере с Windows.
2. Соединять айфон в Windows Компьютер с помощью прилагаемого кабеля.
3. Затем нажмите на Телефон в том виде, в котором он отображается в iTunes на экране вашего компьютера.
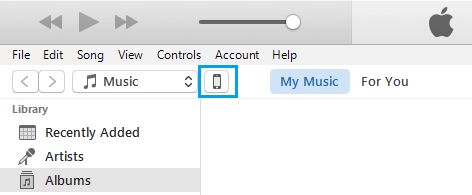
4. На следующем экране щелкните значок Резюме вкладка на левой панели. На правой панели нажмите Восстановление резервной копии кнопка, расположенная в разделе «Резервное копирование и восстановление вручную».
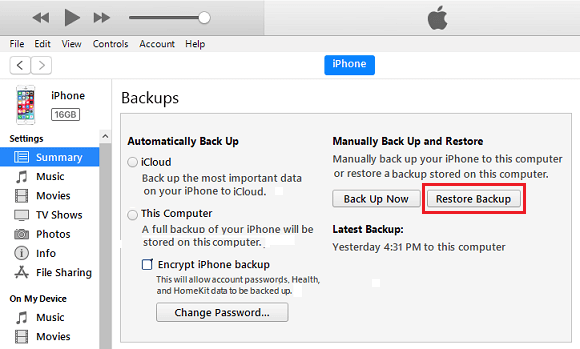
5. Во всплывающем окне выберите резервная копия iTunes расположен на вашем компьютере и нажмите на Восстановить кнопка.
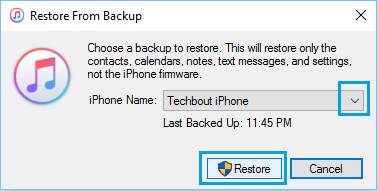
Примечание: Если файл резервной копии iPhone на вашем компьютере зашифрован, вам потребуется ввести пароль для доступа к зашифрованному файлу.
6. Дождитесь завершения процесса восстановления.
- Как управлять и освобождать место в хранилище iCloud
- Как включить и использовать iCloud Drive на iPhone
[ad_2]