Как восстановить iPhone из резервной копии на Mac
[ad_1]
Хотя создание полной резервной копии iPhone на Mac — хороший способ защитить ваши данные, вы также должны знать, как восстановить iPhone из резервной копии на Mac, когда придет время.
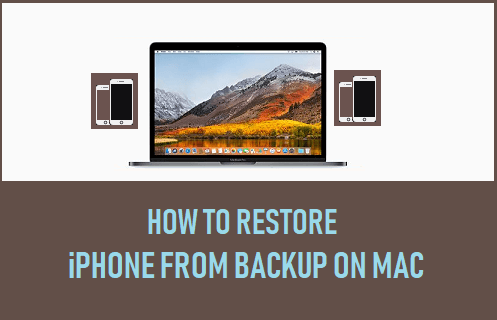
Восстановить iPhone из резервной копии на Mac
В целом, большинство пользователей считают необходимым восстановить iPhone из резервной копии на Mac, восстановить потерянные данные, перенести данные со старого на новый iPhone и восстановить iPhone из трудноустранимых проблем.
Если вы ранее делали резервную копию iPhone на Mac, вы можете восстановить потерянные контакты, потерянные фотографии и данные, восстановив iPhone из этой резервной копии, доступной на вашем Mac.
При переключении на новый iPhone вы можете перенести данные с текущего iPhone на новый, предварительно сделав резервную копию текущего iPhone на Mac и используя эту резервную копию для восстановления нового iPhone.
В случае неисправности устройства, которое трудно исправить, вы можете восстановить заводские настройки iPhone на Mac и настроить устройство как новый iPhone.
Итак, давайте продолжим и рассмотрим шаги по восстановлению iPhone из резервной копии на Mac, а также шаги по восстановлению заводских настроек iPhone на Mac.
1. Восстановить iPhone из резервной копии на Mac
Если вы ранее делали резервную копию iPhone на Mac, вы можете выполнить следующие шаги, чтобы восстановить iPhone из резервной копии на Mac.
Как упоминалось выше, восстановление iPhone из резервной копии на Mac полезно для восстановления потерянных данных / контактов и переноса данных со старого на новый iPhone.
Примечание: Вам необходимо отключить «Найти iPhone», чтобы иметь возможность восстановить iPhone из резервной копии на Mac.
1. Соединять айфон к USB-порту Компьютер используя входящий в комплект разъем Lightning to USB.
2. Разблокируйте свой iPhone, войдя на экран блокировки Пароль.
3. Затем нажмите на Значок поиска расположен на панели задач вашего Mac.
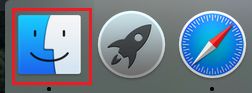
3. На экране Finder выберите свой айфон на левой панели. На правой панели прокрутите вниз до раздела «Резервные копии» и нажмите Восстановление резервной копии кнопка.
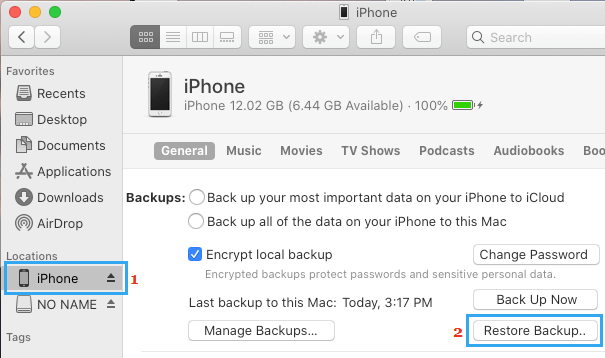
5. Во всплывающем окне выберите Резервное копирование iPhone с которого вы хотите восстановить свой iPhone, и нажмите на Восстановить кнопка.
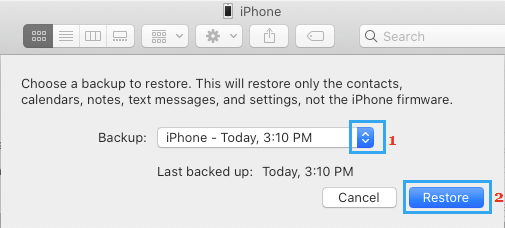
Примечание: Если файл резервной копии iPhone на вашем Mac был зашифрован, вам также потребуется ввести пароль для доступа к зашифрованному файлу.
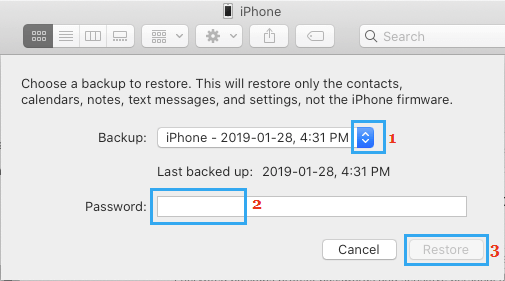
6. Подождите, пока ваш iPhone не будет восстановлен, используя данные, доступные в выбранном файле резервной копии iPhone, расположенном на вашем Mac.
2. Восстановление заводских настроек iPhone на Mac
Если вам сложно решить проблемы на вашем iPhone, единственное решение — сбросить настройки iPhone до заводских.
1. Соединять айфон к USB-порту Компьютер используя входящий в комплект разъем Lightning to USB.
2. Разблокируйте свой iPhone, введя пароль для блокировки экрана.
3. Затем нажмите на Значок поиска расположен в нижней строке меню на вашем Mac.
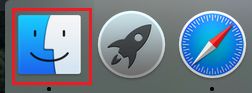
4. На экране Finder выберите свой айфон на левой панели. На правой панели нажмите Восстановить iPhone кнопка, расположенная в разделе «Программное обеспечение».
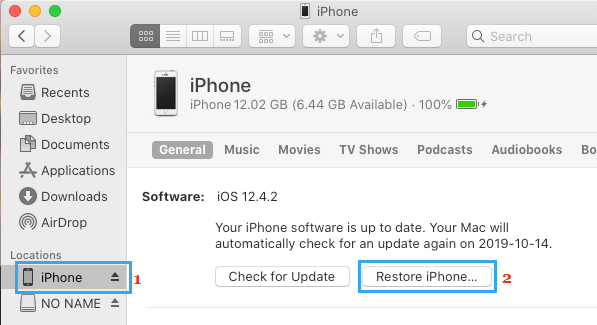
5. Во всплывающем окне подтверждения нажмите Восстановить подтвердить.
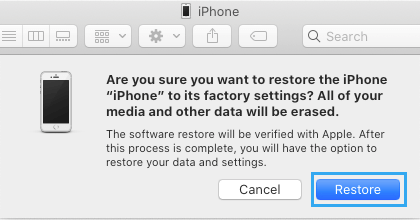
6. После того, как ваш iPhone будет восстановлен до заводских настроек по умолчанию, он перезапустится с экраном «Hello».
7. Следуйте инструкциям на экране, чтобы настроить iPhone как новое устройство. Если у вас есть предыдущая резервная копия iPhone (сделанная, когда она работала нормально), вы можете восстановить iPhone с помощью резервной копии.
После того, как ваше устройство настроено, вы должны убедиться, что в нем нет сбоев, которые мешали ему нормально работать.
- Как восстановить iPhone с помощью резервной копии на компьютере с Windows
- Как восстановить iPhone из резервной копии iCloud
[ad_2]
