Как войти в Windows 10 с помощью Gmail
[ad_1]
Если вы не знаете, можно использовать существующую учетную запись Gmail для создания учетной записи Microsoft и входа в систему с Windows 10 на компьютере с Windows 10 с использованием учетной записи Gmail.

Войдите на компьютер с Windows 10 с помощью Gmail
Использование учетной записи Microsoft для входа в Windows 10 обеспечивает прямой доступ к Магазину Windows, Skype, OneDrive, Microsoft Teams и другим службам Microsoft.
Однако не многие пользователи знают, что можно создать учетную запись Microsoft с помощью Gmail вместо приобретения новой учетной записи Outlook, просто чтобы получить идентификатор Microsoft.
Это позволяет вам войти в Windows 10, используя учетную запись Gmail, и практически дает те же преимущества, что и любой, кто входит в Windows 10, используя учетную запись Microsoft Outlook.
В основном есть два возможных сценария, когда вы хотите использовать учетную запись Gmail для входа на компьютер с Windows 10.
- При настройке нового компьютера с Windows 10
- Войдите на существующий компьютер с Windows 10 с помощью Gmail
Настройка нового компьютера с Windows 10 с помощью Gmail
В этом случае вы пытаетесь настроить новый компьютер с Windows 10 или переустанавливаете Windows 10 после удаления всех данных с вашего компьютера.
1. Запустите компьютер, нажав кнопку Власть Нажмите кнопку и следуйте инструкциям на экране. инструкции как они появляются на экране вашего компьютера.
2. В конце концов, вы попадете на экран, предлагающий вам войти в систему с учетной записью Microsoft. На этом экране введите свой адрес Gmail и нажмите на Ссылка для создания учетной записи расположен под полем для ввода электронной почты.
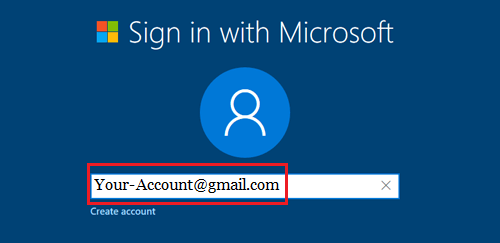
3. На следующем экране введите любой Пароль (не ваш пароль Gmail) и нажмите Следующий.
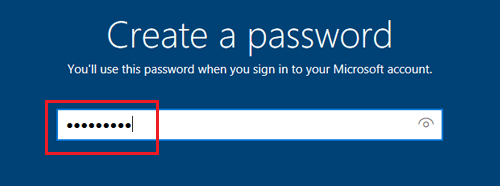
4. Следуйте оставшимся инструкциям, чтобы завершить процесс установки.
Войдите на существующий компьютер с Windows 10 с помощью Gmail
В этом случае вам необходимо войти в локальную учетную запись без прав администратора (важный!) и выполните следующие действия, чтобы преобразовать эту локальную учетную запись в учетную запись Microsoft.
1. Идти к Настройки > учетные записи > нажмите на Ваша информация (или Ваша учетная запись) на левой панели. На правой панели нажмите на Вместо этого войдите с учетной записью Microsoft связь.
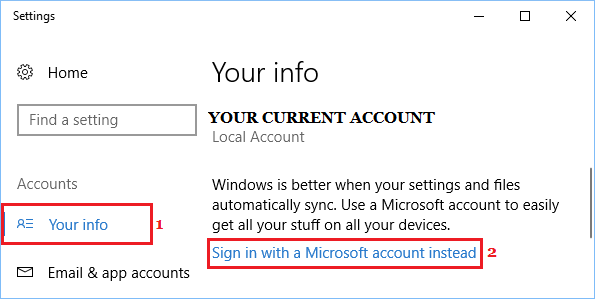
2. На следующем экране ничего не вводите в поле «Электронная почта», а вместо этого щелкните значок Создай! связь.
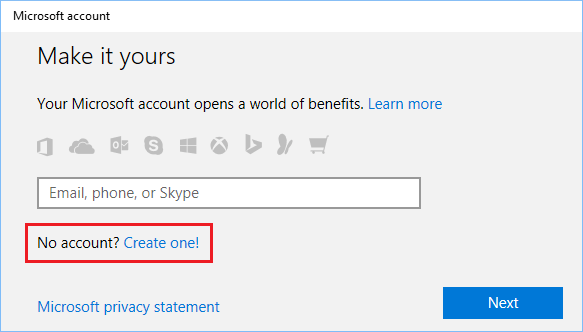
3. На следующем экране введите свой Адрес Gmailвведите любой 8-значный пароль (Не пароль Gmail), выберите Страна и нажмите на Следующий кнопка.
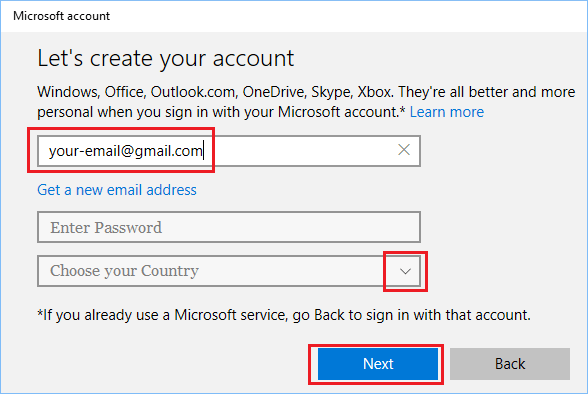
4. На этом экране вы можете разрешить или запретить Microsoft отправлять вам рекламные предложения и использовать информацию об учетной записи для улучшения вашей работы в Интернете, а затем щелкните значок Следующий кнопка.
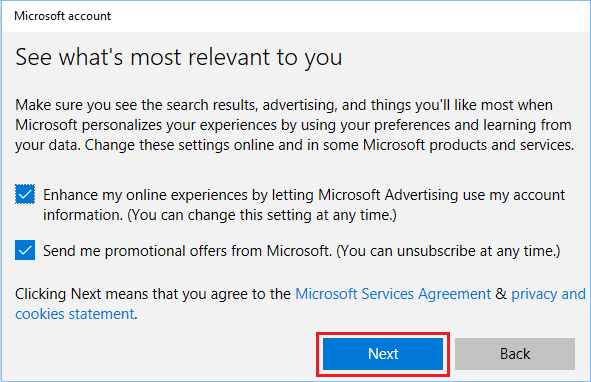
5. На следующем экране ничего не вводите в поле Пароль и нажмите на кнопку Следующий кнопка.

6. Вы можете пропустить следующий экран, нажав на Пропустить этот шаг или нажмите «Установить PIN-код» (если вы хотите создать 4-значный PIN-код для входа в компьютер).
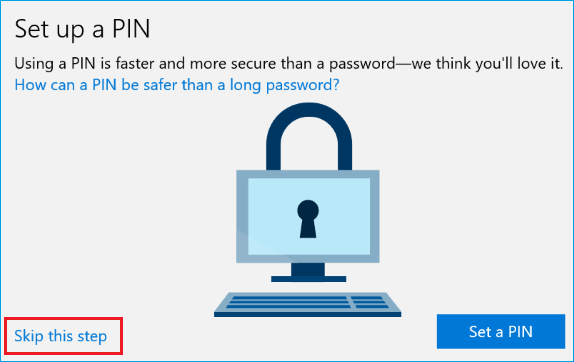
7. На следующем экране нажмите кнопку Проверять Связь.
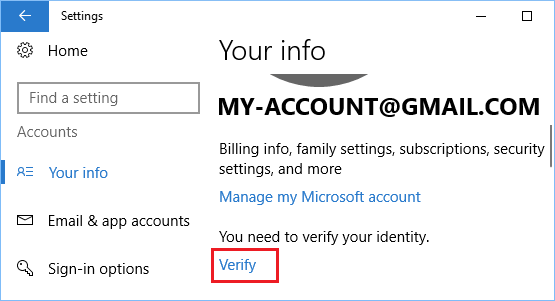
После того, как вы нажмете «Подтвердить», Microsoft отправит код подтверждения на вашу учетную запись Gmail. Войдите в свою учетную запись Gmail и получите код подтверждения.
8. На следующем экране введите Код для подтверждения и нажмите на Следующий кнопка.
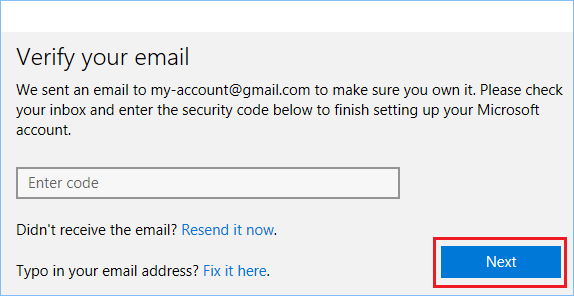
Как только ваша учетная запись Microsoft будет подтверждена, вы готовы пользоваться преимуществами использования учетной записи Microsoft, и вы сможете войти в систему на компьютере, используя свою учетную запись Gmail.
- Как создать гостевую учетную запись пользователя в Windows 10
- Как удалить учетную запись Microsoft из Windows 10
[ad_2]
