Как включить Touch ID на MacBook Pro
[ad_1]
Новый MacBook Pro оснащен кнопкой питания Touch ID, которая позволяет разблокировать MacBook с помощью отпечатка пальца. Ниже приведены инструкции по включению Touch ID на MacBook Pro.
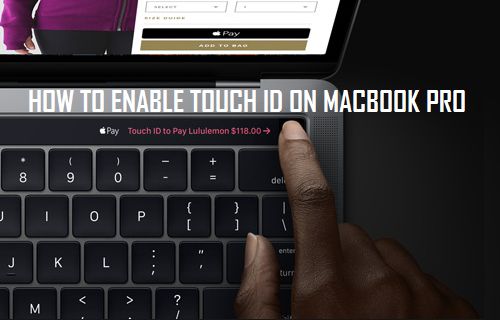
Включить Touch ID на MacBook Pro
Наконец, вы можете разблокировать MacBook с помощью отпечатка пальца, так же как вы можете разблокировать свой iPhone с помощью отпечатка пальца. Это долгожданное дополнение для пользователей, которым не нравится вводить пароль каждый раз, когда MacBook засыпает.
Функция Touch ID доступна только на MacBook Pro 15 дюймов (модели 2016 г.) и некоторых MacBook Pro 13 дюймов (модели 2016 г.) с новой панелью Touch Bar от Apple.
Включив Touch ID на MacBook Pro, вы можете совершать покупки в App Store, iTunes и Apple Pay с помощью Touch ID.
Добавить отпечаток пальца на MacBook Pro
Добавить отпечатки пальцев на MacBook Pro очень просто, как вы можете видеть из следующих шагов.
Вы можете добавить до 5 отпечатков пальцев на каждый Mac. В случае нескольких учетных записей вы можете добавить максимум 3 отпечатка пальца для каждой учетной записи пользователя.
1. Нажать на яблоко расположен в верхней строке меню вашего MacBook, а затем нажмите Системные настройки из раскрывающегося меню.

2. На следующем экране нажмите Touch ID.
3. Далее нажмите на Добавить отпечаток пальца вариант (см. изображение ниже)
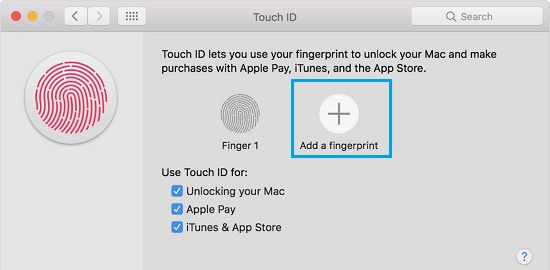
4. Теперь вам будет предложено ввести пароль учетной записи администратора, введите свой Пароль и нажмите на В порядке продолжать
5. Затем следуйте инструкциям на экране, чтобы завершить настройку Touch ID.
6. После настройки Touch ID нажмите Сделанный из нижнего правого угла, чтобы сохранить отпечаток пальца
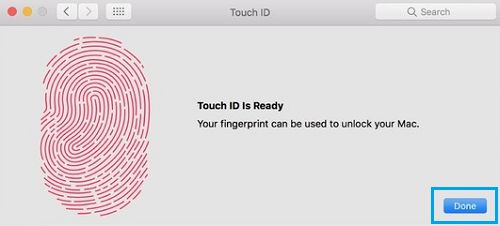
Удалить отпечаток пальца на MacBook Pro
Если вы решите больше не использовать Touch ID, вы можете удалить свой отпечаток пальца с MacBook Pro, выполнив следующие действия.
1. Нажать на Значок Apple в верхней строке меню вашего Mac, а затем нажмите Системные настройки в раскрывающемся меню.

2. На следующем экране нажмите Touch ID.
3. На следующем экране наведите указатель мыши на значок Отпечаток пальца который вы хотите удалить, и нажмите на значок x как только он появится в верхнем левом углу отпечатка пальца (см. изображение ниже).
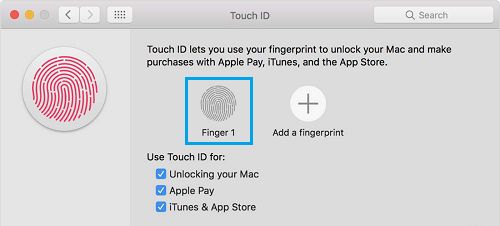
4. Затем введите пароль своей учетной записи администратора, когда вам будет предложено сделать это, и нажмите В порядке.
5. В следующем всплывающем окне нажмите на Удалить чтобы удалить отпечаток пальца с MacBook Pro
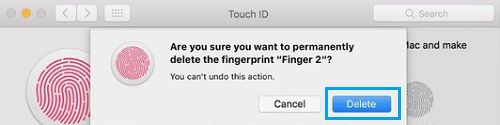
Разблокировать MacBook с помощью Touch ID
При первой перезагрузке компьютера после настройки Touch ID вам потребуется ввести пароль учетной записи пользователя.
После этого вы можете использовать свой отпечаток пальца для разблокировки Mac, делать покупки в App Store и использовать свой отпечаток пальца для Apple Pay.
Чтобы разблокировать MacBook с помощью Touch ID, выведите MacBook из спящего режима, подняв крышку, коснувшись сенсорной панели или нажав любую клавишу на клавиатуре.
Когда MacBook Pro проснется, коснитесь кнопки питания, расположенной в правом углу панели Touch Bar.
- Как защитить паролем заметки на Mac
[ad_2]
