Как включить привет, Siri на Mac
[ad_1]
Включить Hey Siri на iPhone легко, но включить Hey Siri на Mac не так просто. Однако вы все равно можете включить Hey Siri на Mac, используя обходной путь, описанный ниже.

Включите Hey Siri на Mac
Цифровой помощник Apple Siri доступен на всех устройствах Apple, включая MacBook. Однако Siri, доступная на Mac, требует, чтобы вы нажимали сочетание клавиш или значок микрофона каждый раз, когда вы хотите взаимодействовать с ним.
В результате пользовательский интерфейс отличается от взаимодействия с Siri на iPhone или iPad, где вы можете активировать Siri голосом, сказав «Siri» или «Привет, Siri», и продолжить взаимодействие с Siri без необходимости нажимать какие-либо клавиши.
Однако мы нашли хороший обходной путь от jdcampbell на Reddit, который позволяет пользователям активировать Hey Siri на Mac и обеспечивает непрерывное голосовое взаимодействие с Siri без необходимости нажимать клавиши или щелкать значок микрофона.
Обходной путь для включения Hey Siri на Mac можно разделить на следующие 3 раздела.
- Создайте сочетание клавиш для активации Siri на Mac
- Включить расширенный режим диктовки на Mac
- Создайте команду под диктовку для активации сочетания клавиш Siri на Mac
Создайте сочетание клавиш для активации Siri на Mac
Сочетание клавиш по умолчанию для активации Siri на Mac — нажать и удерживать Командование и Пробел ключи.
Однако это сочетание клавиш несовместимо с функцией «Диктовка» на Mac. Следовательно, необходимо создать альтернативное или новое сочетание клавиш, которое может активировать Siri на Mac.
1. Нажать на Значок Яблока из верхней панели меню на вашем Mac, а затем нажмите Системные настройки в раскрывающемся меню.

2. На экране «Системные настройки» нажмите Siri.
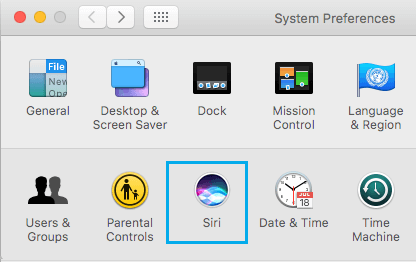
3. На следующем экране установите флажок рядом с Включить Siri (1) а затем нажмите на Включить кнопку Siri во всплывающем окне (см. изображение ниже)
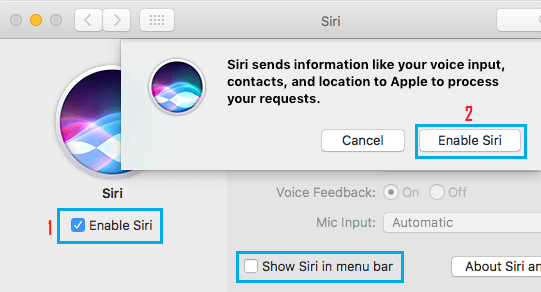
4. Пока вы все еще находитесь на экране Siri, установите флажок для Голосовая обратная связь а затем создайте собственный Сочетание клавиш для Siri на Mac. Хотя вы можете выбрать любое сочетание клавиш, мы собираемся Command + S в этом руководстве (см. изображение ниже)
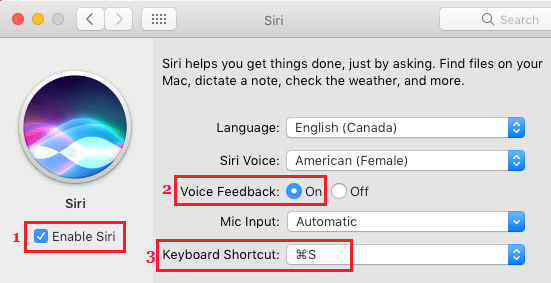
Примечание: Чтобы создать собственное сочетание клавиш, щелкните значок Кнопка «Стрелка вниз рядом с Сочетанием клавиш> затем нажмите Настроить в раскрывающемся меню, а затем нажмите Командование и S клавиши на клавиатуре вашего Mac.
Включить расширенный режим диктовки на Mac
После создания нового сочетания клавиш для Siri следующим шагом будет включение расширенного режима диктовки на вашем Mac. Это позволит вам взаимодействовать с Siri с помощью непрерывных голосовых команд.
1. Щелкните значок Apple в верхней строке меню на Mac, а затем выберите параметр «Системные настройки» в раскрывающемся меню.

2. На экране «Системные настройки» нажмите Клавиатура.
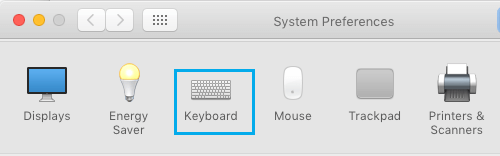
3. На экране клавиатуры щелкните значок Диктант вкладка, а затем установите флажок Диктант и Используйте расширенный диктант. Далее выбираем Команда S в поле «Ярлык» (см. изображение ниже).

Примечание: Ваш Mac может загрузить и установить файл для расширенной диктовки, если вы не использовали эту функцию раньше.
Создайте команду под диктовку для активации сочетания клавиш Siri на Mac
Последний шаг — использовать функцию универсального доступа на Mac для создания голосовой команды, которая может запускать сочетание клавиш для Siri на вашем Mac.
1. Нажать на Значок Яблока из верхней панели меню на вашем Mac, а затем выберите параметр «Системные настройки» в раскрывающемся меню.

2. На экране «Системные настройки» нажмите Доступность.
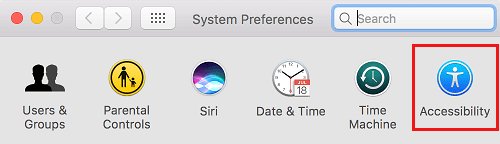
3. На экране специальных возможностей нажмите Диктант в меню левой боковой панели. Затем установите флажок Включите фразу ключевого слова диктовки, тип Siri как фразу под диктовку, а затем нажмите на Диктованные команды… кнопку (см. изображение ниже).
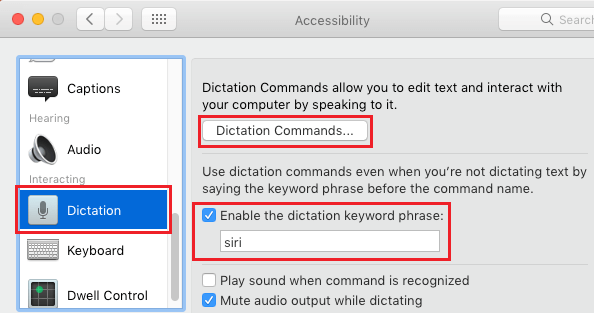
4. На следующем экране установите флажок для Включить расширенные команды а затем щелкните «+» кнопку, чтобы добавить новую команду (см. изображение ниже)

В новых командных окнах введите следующие данные.
- Когда я говорю: Siri
- При использовании: Любое приложение
- Выполнение: нажмите стрелку вниз> нажмите «Сочетание клавиш» в раскрывающемся меню, а затем введите сочетание клавиш, которое вы создали для Siri (Command-S).
Как только вы закончите с этим экраном, нажмите на Сделанный кнопка для сохранения изменений
Если этот обходной путь не работает на вашем компьютере, перейдите к Системные настройки > Siri а затем отключите Siri. Через минуту снова включите Siri и посмотрите, сможете ли вы активировать Siri, сказав «Siri».
Подсказка: Чтобы Siri продолжала активироваться как на iPhone, так и на Mac, когда вы говорите Siri, вы можете включить другую голосовую команду для активации Siri на Mac — что-то вроде Hey Mac!
- Как включить или отключить Hey Siri на Apple Watch
- Как отключить Siri на экране блокировки iPhone, чтобы защитить вашу конфиденциальность
[ad_2]
