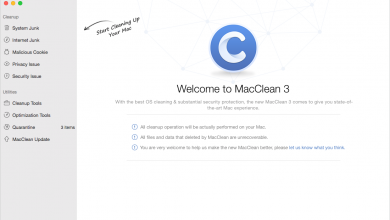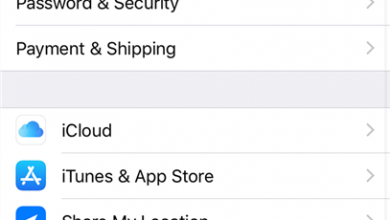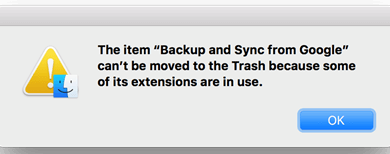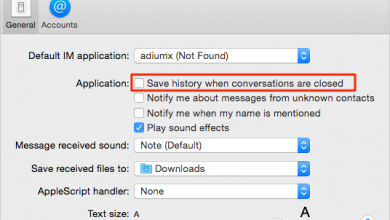Как включить / отключить файлы cookie на Mac

[ad_1]
Как разрешить файлы cookie на моем Mac? Это руководство покажет вам, как включить или отключить файлы cookie в Safari / Firefox / Chrome на Mac.
Файлы cookie на вашем Mac сохраняют данные веб-сайтов, такие как предпочтения веб-сайтов, ваши данные для входа, что ускоряет подключение к веб-сайтам, которые вы регулярно посещаете. Если вы не знаете, как включить файлы cookie на вашем Mac, вы можете получить подробные инструкции в этом посте. Мы покажем вам, как включить файлы cookie на Mac в Safari, Chrome и Firefox.
Читайте также: Почему мой Mac такой медленный и как это исправить>
Часть 1. Как включить / отключить файлы cookie в Safari на Mac
Шаг 1 Откройте браузер Safari на своем Mac.
Шаг 2 В верхнем левом углу нажмите Safari и выберите «Настройки».
Шаг 3 В появившемся окне нажмите «Конфиденциальность».
Шаг 4 Рядом с «Файлы cookie и данные веб-сайтов» выберите «Всегда разрешать», чтобы включить файлы cookie в Safari, и нажмите «Всегда блокировать», чтобы отключить файлы cookie на Mac.
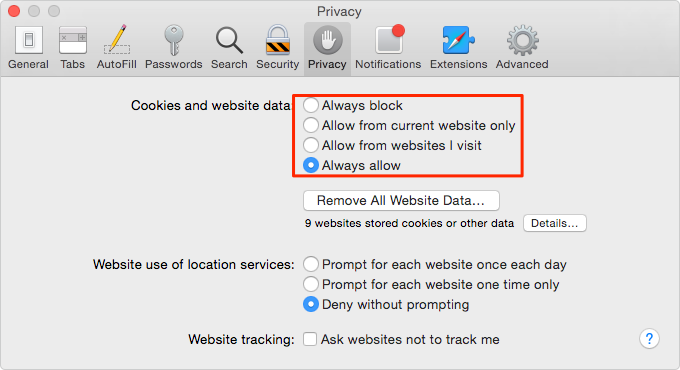
Как включить / отключить файлы cookie на Mac в Safari
Часть 2. Как включить / отключить файлы cookie в Chrome на Mac
Шаг 1 Запустите Chrome с вашего Mac.
Шаг 2 В верхнем левом углу нажмите Chrome и выберите «Настройки».
Шаг 3 В разделе «Настройки» нажмите «Показать дополнительные настройки…»
Шаг 4 В разделе «Конфиденциальность» нажмите «Настройки содержания…»
Шаг 5 В разделе «Файлы cookie» выберите «Разрешить установку локальных данных (рекомендуется)», чтобы разрешить использование файлов cookie на Mac, и выберите «Блокировать сайты от установки любых данных», чтобы отключить файлы cookie на Mac в Chrome.
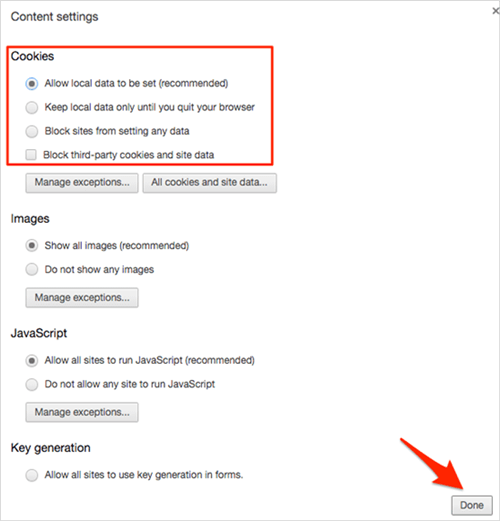
Как разрешить / отключить файлы cookie на Mac в Chrome
Часть 3. Как разрешить / отключить файлы cookie в Firefox на Mac
Шаг 1 Откройте Firefox, щелкните Firefox в строке меню, затем щелкните «Настройки».
Шаг 2 В настройках конфиденциальности выберите «Использовать пользовательские настройки для истории» в разделе «История».
Шаг 3 Выберите «Принимать файлы cookie с сайтов». Если вы хотите отключить файлы cookie, снимите флажок.
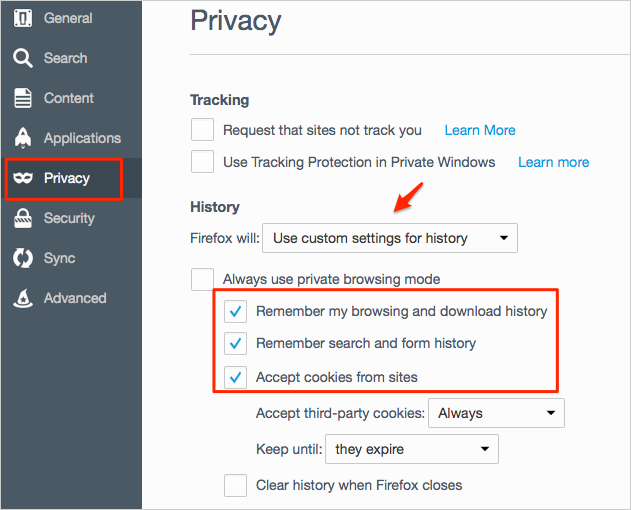
Как разрешить / отключить файлы cookie в Firefox на Mac
Дополнительный совет: как очистить интернет-ненужные файлы и многое другое на Mac
Вам нужен безопасный, бесплатный и быстрый способ очистки различных типов ненужных файлов с вашего Mac? В этой части мы познакомим вас с профессиональным инструментом для очистки Mac под названием MacClean, который поможет вам в этом. Чтобы попробовать, бесплатно загрузите MacClean>
- Удалите ненужные файлы с Mac, включая интернет-мусор (файлы cookie, кеши, истории в Safari / Chrome / Firefox / Opera), пользовательский мусор, системный мусор, остатки приложений и т. Д.
- Удалите вредоносные файлы cookie на своем Mac, чтобы устранить скрытые опасности.
- Держите свой Mac подальше от вредоносных программ, троянов, шпионского ПО, червей, рекламного ПО и т. Д.
- 9 утилит помогают находить большие и старые файлы, удалять повторяющиеся файлы, удалять приложения, безопасно стирать файлы и т. Д.
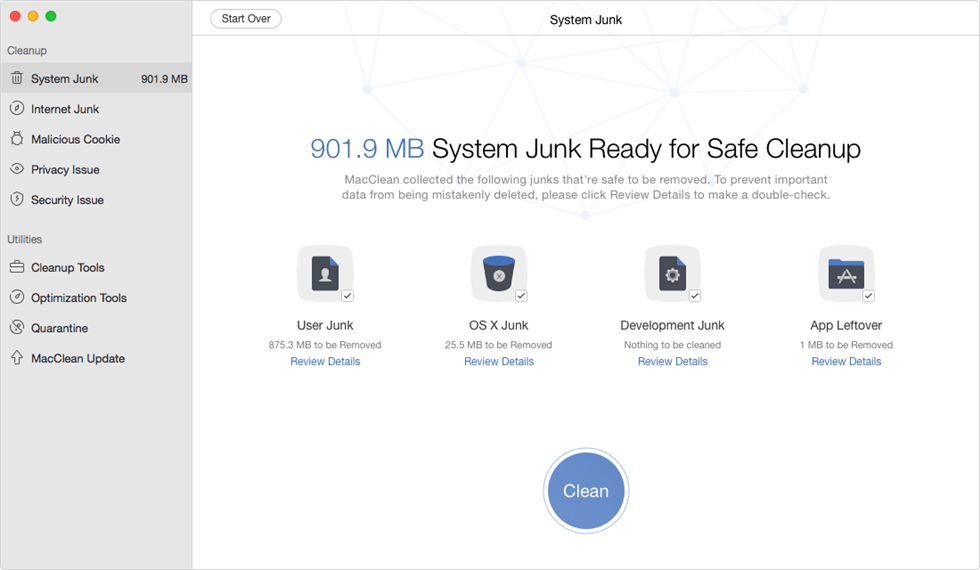
Как очистить интернет-ненужные файлы и многое другое на Mac с помощью MacClean
Читайте также:
Как очистить MacBook Pro>
Как ускорить MacBook Pro>
Как очистить жесткий диск MacBook Pro>
Нижняя линия
Вот и все! Включить файлы cookie легко с помощью описанных выше шагов, и если вы хотите очистить файлы cookie, кеши, историю просмотров и другие типы нежелательных файлов с Mac, попробуйте MacClean.
[ad_2]