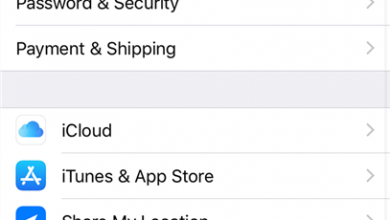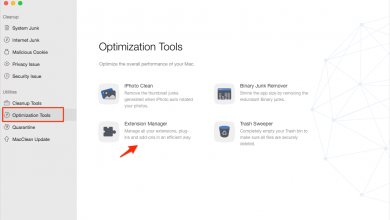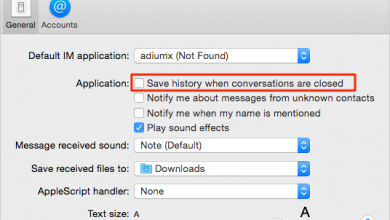Как удалить приложения на Mac, которые не удаляются
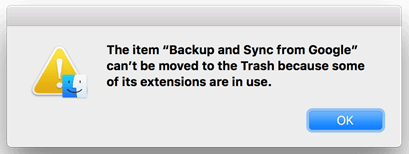
[ad_1]
Если у вас есть несколько устаревших приложений, которые не удаляются с панели запуска на вашем Mac, вы, вероятно, задаетесь вопросом, как удалить эти приложения с вашего компьютера Mac. В этом руководстве предлагается несколько способов удаления приложений и программ на Mac.
Проблемы и советы по продуктам Apple
Я использую macOS High Sierra, и сегодня, когда я пытаюсь удалить приложение «Резервное копирование и синхронизация», я вижу следующую ошибку — не удается переместить в корзину, поскольку используются некоторые из его расширений.
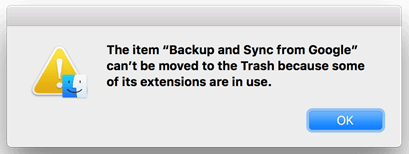
Приложение не может быть перемещено в корзину с Mac
Удалить приложения на Mac проще, чем на многих других компьютерных платформах.
Однако бывают случаи, когда вы обнаруживаете, что не можете удалять приложения на своем Mac, как сказал вышеупомянутый пользователь. Если это произойдет с вами, вы, вероятно, захотите узнать, почему ваши приложения не удаляются, и что вы можете сделать, чтобы решить эту проблему. Продолжайте читать этот пост, вы можете удалять приложения на Mac с помощью эффективных методов. Кроме того, мы также расскажем, как удалить приложение с Mac, которое не удаляется.
Читайте также: Как исправить экран iMac стал черным>
Почему я не могу удалить приложения на Mac?
Есть много причин, по которым вы не можете избавиться от приложения на своем Mac. Если определить точную причину проблемы невозможно, это может быть связано с одной из следующих причин.
Причина 1. Приложение работает
Одна из распространенных причин, по которой вы не можете удалить приложение на своем Mac, — это то, что ваше приложение запущено. Возможно, вы запустили приложение, но забыли выйти из него, прежде чем продолжить его удаление. Приложение не обязательно должно быть в фокусе, чтобы не удалять; он может работать в фоновом режиме и предотвращать его удаление.
Причина 2. Это системное приложение.
Если вы используете метод удаления приложений Mac по умолчанию, вы должны знать, что этот метод не позволяет удалять системные приложения Mac. Эти приложения в основном те, которые были предварительно загружены с вашим Mac. По какой-то причине Apple считает, что вам не следует удалять эти приложения, и поэтому не позволяет вам это делать.
Как удалить ан Приложение на Mac
macOS включает несколько способов удаления программы. Независимо от того, какой метод вы используете, результат будет одинаковым.
Чтобы полностью удалить приложение на Mac: бесплатно загрузите MacClean, чтобы удалить приложения на Mac, а также прикрепленные файлы. MacClean предоставляет вам программу удаления приложений, которая может отображать все приложения, доступные на вашем Mac, и вы можете выбрать их удаление.
Метод 1. Удалить приложение с панели запуска.
Один из самых быстрых способов удалить приложение на Mac — использовать Launchpad. Это та же самая утилита, которую вы используете для открытия различных приложений на вашем Mac. В этой утилите есть опция, которую вы можете использовать для удаления любых ваших приложений с вашего компьютера.
Просто убедитесь, что вы сохранили свою работу в приложении, прежде чем приступить к ее удалению. Чтобы удалить программу из Launchpad:
- Щелкните значок Значок Launchpad в Dock, чтобы открыть утилиту.
- Найдите в списке приложение, которое хотите удалить. Если вы не видите свое приложение, воспользуйтесь функцией поиска вверху, чтобы найти приложение по его имени.
- Найдя приложение, нажмите и удерживайте кнопку Клавишу Option на клавиатуре и щелкните вновь появившийся Значок X в вашем приложении.
- Появится запрос с вопросом, действительно ли вы хотите удалить приложение со своего Mac. Нажмите Удалить в этом запросе.
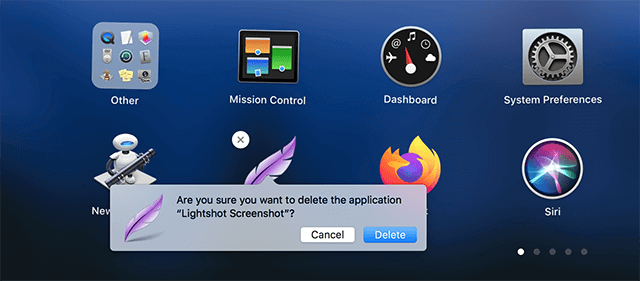
Удалить приложение с панели запуска
- Щелкните правой кнопкой мыши Значок корзины в Dock и выберите Очистите корзину, чтобы навсегда удалить приложение.
Метод 2. Удалите приложение с помощью Finder.
Finder — это файловый менеджер по умолчанию в macOS, и вы можете использовать этот инструмент для доступа, а также для удаления приложений с вашего Mac. Вам просто нужно найти, где находится ваше приложение, и после этого всего за несколько щелчков мышью, чтобы удалить это приложение на вашем компьютере Mac.
- Откройте окно Finder и нажмите Приложения на левой боковой панели.
- Вы увидите все установленные вами приложения. Найдите приложение, от которого хотите избавиться.
- Щелкните приложение правой кнопкой мыши и выберите вариант с надписью Переместить в корзину. Если вас попросят ввести имя пользователя и пароль, сделайте это, чтобы продолжить.
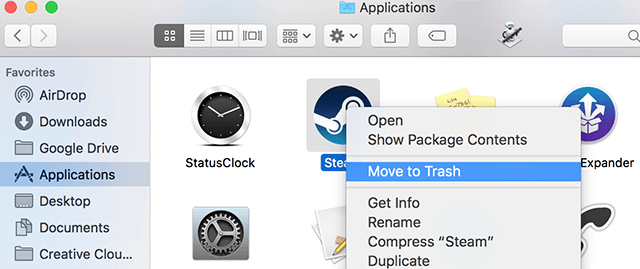
Удалить приложение с помощью Finder
- Когда приложение будет удалено, щелкните значок Меню Finder вверху и выберите Пустая корзина. Это также удалит приложение из корзины.
Как удалить приложение с Mac, которое не удаляется
Если ваши приложения отказываются удалять, и вы видите какую-то ошибку при попытке удалить их, есть способы обойти эти проблемы и успешно удалить приложения на Mac.
Метод 1. Когда не удается удалить приложение, потому что оно открыто
Одна из причин, по которой у вас возникают проблемы с удалением приложения на Mac, заключается в том, что ваше приложение открыто. В этом случае вам необходимо убедиться, что приложение закрыто, прежде чем пытаться удалить его с вашего Mac. Ваше приложение может даже отказаться закрываться, но есть способ обойти это.
Вы можете заставить удалите программу на Mac, как показано ниже:
- нажмите Command + Option + Esc на клавиатуре. Вы можете быть где угодно, чтобы использовать эту комбинацию клавиш на своем Mac.
- Вы увидите поле для принудительного закрытия приложений. В этом поле выберите приложение, с которым у вас возникли проблемы с удалением, а затем щелкните значок Принудительно выйти кнопка.
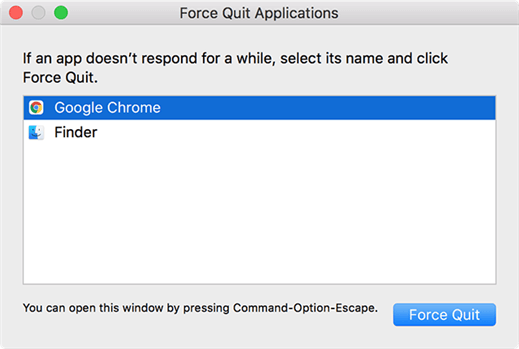
Удаление упрямого приложения Mac
- После закрытия приложения откройте Launchpad, удерживайте Клавиша Option и щелкните Значок X, чтобы удалить ваше упрямое приложение. Тогда ты можешь удалить приложения на Mac, которые не удаляются с пусковой площадки.
- Не забудьте также очистить корзину, чтобы ваше приложение исчезло навсегда.
Метод 2. Как окончательно удалить приложения с помощью MacClean
Бывают случаи, когда ваши приложения Mac не удаляются, даже если вы закроете свои приложения, прежде чем пытаться удалить их. Когда это происходит, у вас есть один из вариантов — использовать стороннюю программу удаления приложений.
MacClean — довольно хороший выбор для удаления липких приложений на вашем Mac. Это приложение предлагает специальный деинсталлятор, который поможет вам удалить ваши приложения, а также связанные с ними файлы с вашего компьютера. Кроме того, он очищает различные типы ненужных файлов с Mac. Поддерживаются последние версии macOS Big Sur, macOS Catalina и т. Д.
Вот как полностью удалить приложения на Mac:
Шаг 1. Загрузите MacClean и запустите приложение на своем Mac, нажмите Инструменты очистки слева и выберите Программа удаления приложений справа.
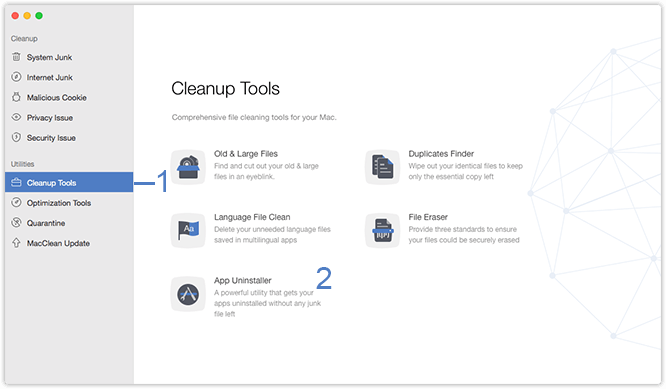
Доступ к программе удаления приложений в MacClean
Шаг 2. Выберите приложение, от которого вы хотите избавиться, из списка.
Шаг 3. Отметьте все поля справа и нажмите Очистите в правом нижнем углу.
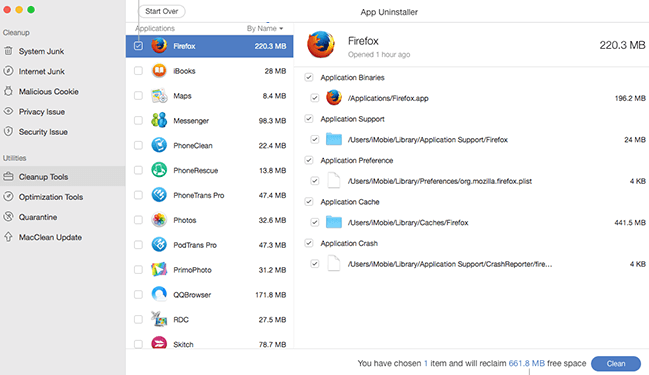
Выберите и полностью удалите приложения Mac
Шаг 4. Выбранное приложение должно быть полностью удалено с вашего Mac.
Нижняя линия
Если вы оказались в ситуации, когда вы не можете удалить приложение на своем Mac, используйте один из методов, описанных выше, и вы сможете удалить и удалить любое приложение на своем компьютере. И MacClean может вам помочь полностью удалить приложения на Mac, а также прикрепленные файлы.
[ad_2]