Как включить или отключить SuperFetch в Windows 10
[ad_1]
Ниже вы найдете шаги по включению или отключению SuperFetch в Windows 10, в зависимости от того, ускоряет ли служба SuperFetch приложения на вашем компьютере или вызывает высокую загрузку диска и другие проблемы.
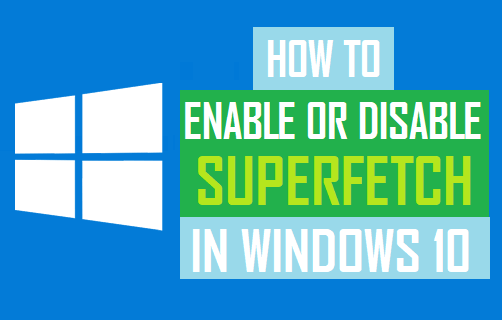
Служба SuperFetch в Windows 10?
Служба SuperFetch в Windows 10 предназначена для перехвата часто используемых программных файлов и их предварительной загрузки в ОЗУ (оперативное запоминающее устройство).
Это позволяет часто используемым программам и приложениям на вашем компьютере использовать кэшированные файлы из оперативной памяти, а не извлекать файлы с жесткого диска.
Теоретически это должно повысить общую производительность часто используемых приложений и программ на вашем компьютере.
Однако недостатком службы SuperFetch является то, что она может в конечном итоге потреблять всю оперативную память на вашем компьютере, что может быть проблемой на старых компьютерах или новых компьютерах с небольшим объемом оперативной памяти.
Включить или отключить SuperFetch в Windows 10?
Хотя SuperFetch может повысить производительность некоторых приложений, известно, что он вызывает проблемы на старых компьютерах, новых компьютерах с малым объемом оперативной памяти, а также на компьютерах, на которых запущены приложения, интенсивно использующие оперативную память.
Следовательно, мы рекомендуем включить или отключить SuperFetch в зависимости от вашего собственного пользовательского опыта и типа используемого компьютера.
В случае старых компьютеров с меньшим объемом оперативной памяти (4 ГБ или меньше) имеет смысл отключить SuperFetch, особенно если вы часто сталкиваетесь с проблемами High RAM Usage или 100% Disk Usage на вашем компьютере.
1. Отключите SuperFetch в Windows 10.
Если вы испытываете проблемы с высоким использованием диска и другие проблемы, вы можете выполнить следующие действия, чтобы отключить службу SuperFetch на вашем компьютере.
1. Щелкните правой кнопкой мыши Кнопка Пуск и нажмите на Бегать.

2. В окне «Выполнить команду» введите services.msc и нажмите на В ПОРЯДКЕ.

3. На экране «Службы» щелкните правой кнопкой мыши SuperFetch и нажмите на Характеристики.
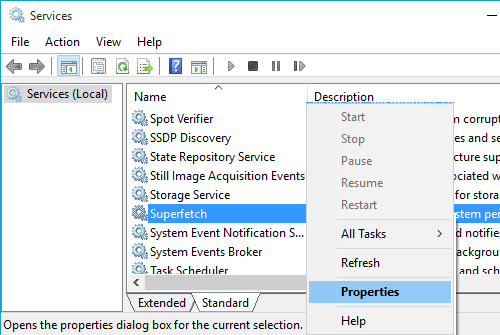
4. На экране свойств SuperFetch установите для параметра «Тип запуска» значение Неполноценный.
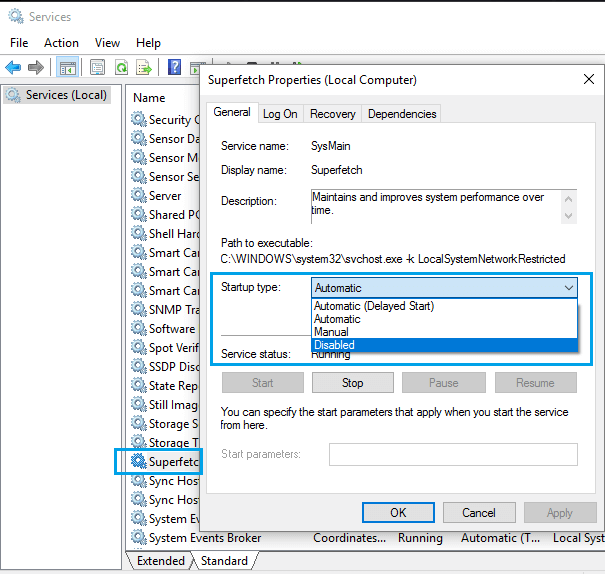
5. Нажмите на В ПОРЯДКЕ чтобы сохранить изменения на вашем компьютере.
2. Включить или отключить SuperFetch с помощью реестра
Вы также можете включить или отключить службу SuperFetch с помощью редактора реестра на своем компьютере.
1. Щелкните правой кнопкой мыши Кнопка Пуск и нажмите на Бегать.

Примечание: Вы также можете нажать Окна + р клавиши для запуска команды «Выполнить» на вашем компьютере.
2. В окне «Выполнить команду» введите Regedit и нажмите на В ПОРЯДКЕ.

3. На экране редактора реестра перейдите к HKEY_LOCAL_MACHINE > СИСТЕМА > ТекущийКонтрольСет > Контроль > Менеджер сеансов > Управление памятью > и нажмите на PrefetchParameters Папка.
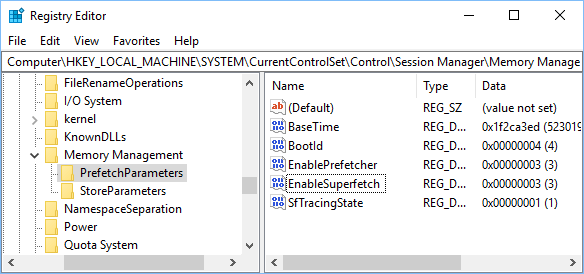
4. На правой панели дважды щелкните ВключитьSuperFetch Вход.
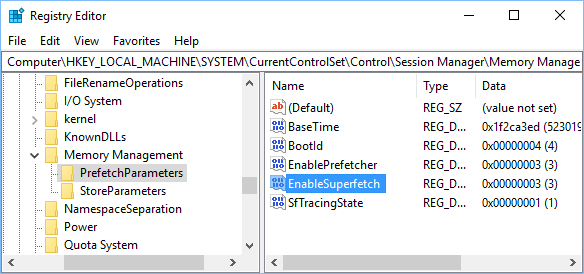
5. Во всплывающем окне «Редактировать DWORD» введите «0” в поле «Значение данных», чтобы отключить службу SuperFetch на вашем компьютере.
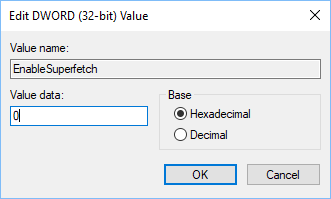
6. Нажмите на В ПОРЯДКЕ чтобы сохранить изменения и закрыть экран редактирования DWORD.
Если вы хотите включить SuperFetch, введите 1 или 3 в поле «Значение данных» и нажмите «ОК».
0 — Отключает службу SuperFetch на вашем компьютере.
1 — Включает SuperFetch только при запуске программы
2 — Включает предварительную выборку загрузки
3 — Включает предварительную выборку практически всего на вашем компьютере.
Примечание: Если вы не можете найти запись EnableSuperFetch, вы можете создать ее, щелкнув правой кнопкой мыши PrefetchParameters Папка и выбор Новый > Параметр DWORD.
- Как изменить фон рабочего стола в Windows 10
- Как проверить скорость процессора и ядер в Windows 10
[ad_2]
