Как включить или отключить автоматические обновления MacOS
[ad_1]
Включение автоматических обновлений MacOS Sierra на Mac — хороший способ убедиться, что ваше устройство всегда в курсе последних обновлений безопасности и программного обеспечения.
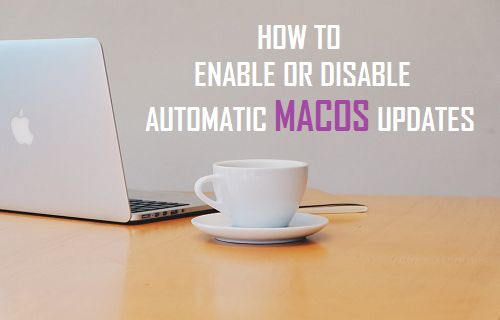
Ниже вы найдете шаги по включению автоматических обновлений MacOS на вашем Mac, а также шаги по отключению автоматических обновлений MacOS, если вам не нравится, что ваш Mac загружает обновления в фоновом режиме.
Включить автоматические обновления MacOS
Выполните следующие действия, чтобы настроить Mac на автоматическую загрузку обновлений MacOS из App Store.
1. Нажать на Значок Яблока расположен в верхней строке меню вашего Mac (см. изображение ниже).

2. В раскрывающемся меню нажмите Системные настройки… (См. Изображение выше)
3. На экране системных настроек щелкните значок Магазин приложений логотип.
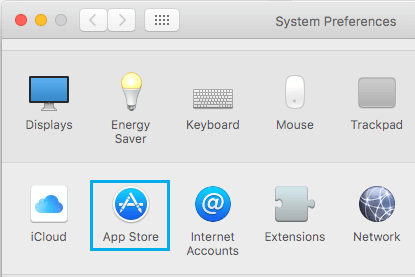
4. На экране App Store выберите вариант «Загрузите новые доступные обновления в фоновом режиме», Установив флажок рядом с этой опцией (см. Изображение ниже).
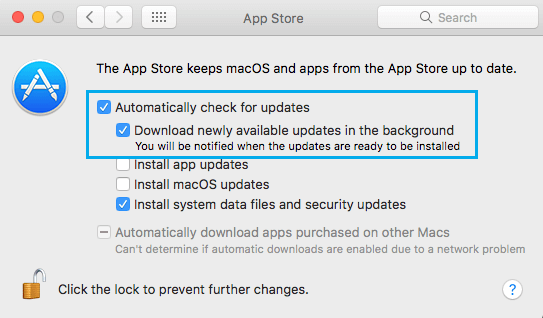
Примечание: Возможно, вам придется нажать на Значок замка и введите свое имя пользователя и пароль администратора, чтобы внести это изменение.
С этой настройкой ваш Mac будет автоматически загружать доступные обновления в фоновом режиме. После загрузки обновлений ваш Mac уведомит вас о том, что обновления готовы к установке.
Все, что вам нужно сделать, это нажать на Установить во всплывающем окне с уведомлением, чтобы установить обновление на ваше устройство.
Отключить автоматические обновления MacOS
Некоторые пользователи предпочитают отключать автоматические обновления MacOS, чтобы предотвратить возможность того, что их Mac будет занят загрузкой обновлений или использованием полосы пропускания и системных ресурсов, пока они заняты чем-то важным.
Кроме того, есть пользователи, которые верят в необходимость проверять наличие обновлений вручную в App Store и загружать только основные обновления или обновления, связанные с безопасностью.
Какой бы ни была причина, легко отключить автоматические фоновые обновления на вашем Mac, выполнив следующие действия.
1. Нажать на Значок Яблока расположен в верхней строке меню на вашем Mac.

2. В раскрывающемся меню нажмите Системные настройки…(См. Изображение выше)
3. На экране «Системные настройки» щелкните логотип магазина приложений.
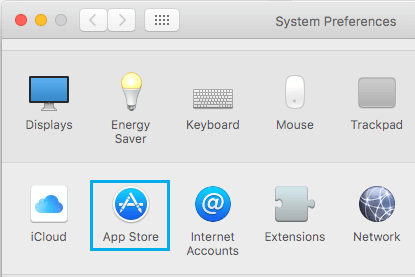
4. На экране App Store снимите флажок «Загрузите новые доступные обновления в фоновом режиме. »
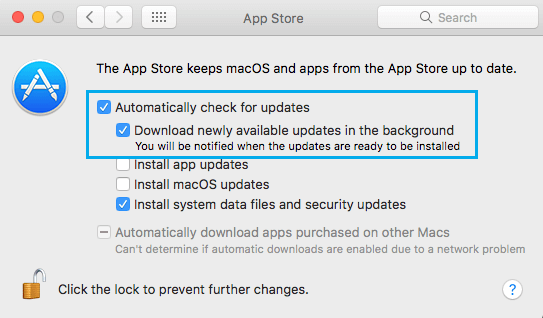
Примечание: Возможно, вам придется нажать на Значок замка и введите свое имя пользователя и пароль администратора, чтобы внести это изменение.
Проверка обновлений MacOS вручную
Если вам не нравятся автоматические обновления и вы отключили автоматические обновления MacOS на своем Mac, важно, чтобы вы приобрели привычку еженедельно вручную проверять наличие обновлений.
Существует опасность того, что вы можете отстать и пропустить критические обновления безопасности, приложения и обновления MacOS, если вы не будете регулярно проверять наличие обновлений вручную.
К счастью, вручную проверить наличие обновлений в App Store очень просто.
1. Нажать на Яблочное меню значок в верхней строке меню на вашем Mac.
2. В раскрывающемся списке нажмите Магазин приложений вариант.
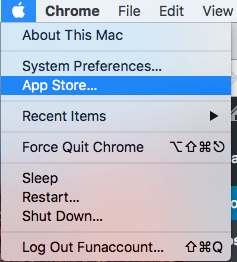
3. Как только вы попадете в App Store, нажмите на Обновления вариант из верхнего меню.
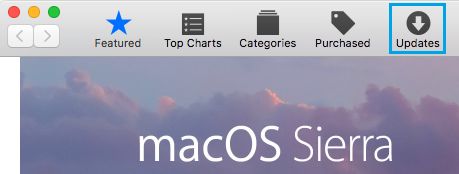
4. Вы увидите, что обновления готовы к загрузке, если они доступны, или вы увидите сообщение «Нет доступных обновлений».
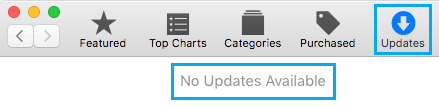
- Как использовать WhatsApp на Mac с iPhone
[ad_2]
