Как включить и использовать Focus Assist в Windows 10
[ad_1]
Функция Focus Assist в Windows 10 может помочь вам не отвлекаться, блокируя уведомления и предупреждения на вашем компьютере в течение любого установленного периода времени. Итак, давайте продолжим и посмотрим, как включить и использовать Focus Assist в Windows 10.
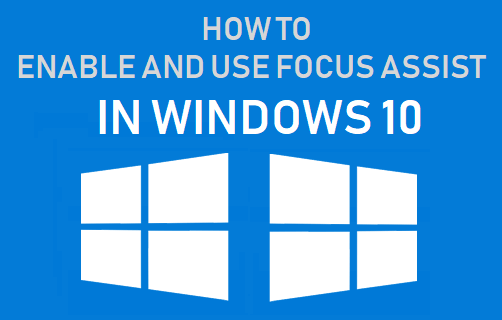
Включение и использование Focus Assist в Windows 10
Большинство из нас склонны отвлекаться на социальные сети, сообщения и уведомления на наших компьютерах и в конечном итоге теряют много продуктивного времени из-за этих отвлечений в рабочее время.
Одним из решений этой проблемы является предотвращение того, чтобы такие отвлекающие факторы доходили до вас в рабочее время, с помощью функции Focus Assist, доступной в Windows 10.
Функция Focus Assist, доступная на вашем компьютере, настраивается и позволяет вам либо блокировать все отвлекающие факторы в течение установленного периода времени, либо разрешать уведомления от семьи, определенных приложений или контактов в период вашей занятости.
Как только период Focus Assist завершится, вы сможете увидеть сводку уведомлений и предупреждений, которые были получены на ваш компьютер в течение периода Focus.
Включить поддержку фокусировки в Windows 10
Вы можете включить Focus Assist из центра действий на вашем компьютере с Windows или использовать настройки, чтобы включить, отключить и настроить период Focus Assist на вашем компьютере.
1. Открытым Настройки и нажмите на Система значок.

2. На следующем экране нажмите Помощь в фокусе и выберите Только приоритет возможность включить Focus Assist на вашем компьютере.
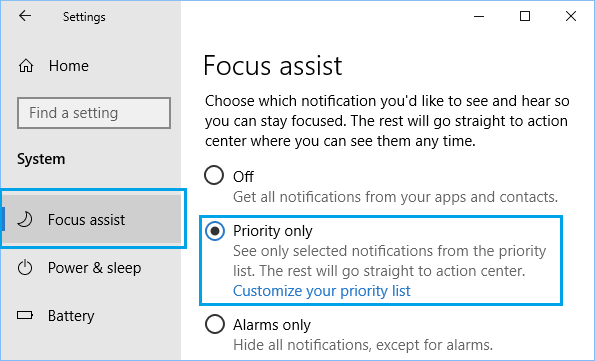
Другой вариант помощи при фокусировке, который вы можете выбрать на этом экране, — «Только сигналы тревоги», который отключает все уведомления во время периода помощи при фокусировке и позволяет получать только сигналы тревоги.
Выбор ВЫКЛЮЧЕННЫЙ опция отключает Focus Assist, и вы увидите все сообщения и уведомления приложений на своем компьютере.
Как настроить период поддержки фокусировки в Windows 10
После включения Focus Assist на вашем компьютере следующим шагом будет установка периода времени, в течение которого вы хотите, чтобы функция Focus Assist сработала на вашем компьютере.
1. Чтобы настроить период поддержки фокусировки, откройте Настройки и нажмите на Система Значок.

2. На экране системы нажмите на Помощь в фокусе > прокрутите вниз и нажмите В эти времена опция, расположенная в разделе «Автоматические правила».
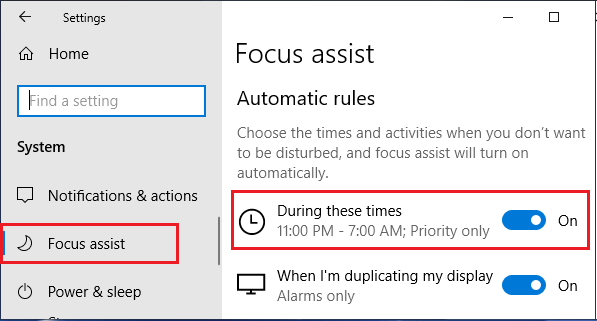
3. На следующем экране нажмите Начальное время и установите время начала для периода поддержки фокусировки. Далее нажмите на Время окончания и установите время окончания для периода поддержки фокусировки.

На том же экране вы можете настроить повторы, уровень фокусировки и выбрать, хотите ли вы видеть уведомление в центре действий всякий раз, когда функция поддержки фокусировки включается автоматически.
Как настроить список приоритетов Focus Assist
Функция Focus Assist в Windows 10 позволяет вам настроить список приоритетов, чтобы разрешить вызовы, уведомления и предупреждения от определенных приложений или людей в вашем списке приоритетов.
В зависимости от ваших требований вы можете настроить список приоритетов Focus Assist, чтобы:
- Показывать уведомления о пропущенных звонках, текстах и сообщениях
- Показать уведомления от выбранных приложений
- Показывать уведомления о сообщениях от семьи или выбранных людей
Ниже вы найдете шаги по установке и настройке каждой из вышеперечисленных опций во время периода Focus Assist.
1. Показывать уведомления о пропущенных звонках, текстах и сообщениях во время Focus Assist.
Функция Focus Assist в Windows 10 позволяет вам видеть на вашем компьютере, звонил ли кто-то или отправлял текстовое сообщение на ваш мобильный телефон, пока вы заняты работой на своем компьютере.
Чтобы отображать уведомления о пропущенных вызовах, текстах и сообщениях, полученных на вашем мобильном устройстве, перейдите на экран Focus Assist и щелкните значок Настройте свой список приоритетов ссылка на сайт.
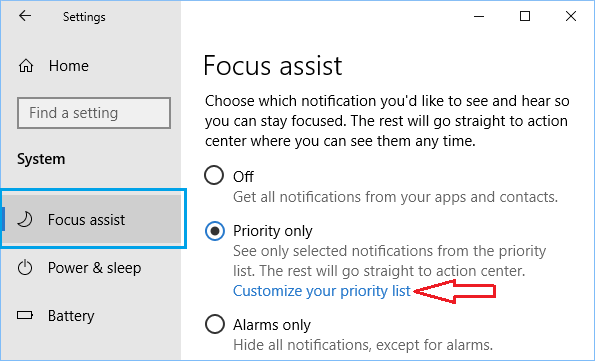
На следующем экране вы увидите параметры для настройки Cortana для отображения уведомлений о пропущенных вызовах, текстах и сообщениях.
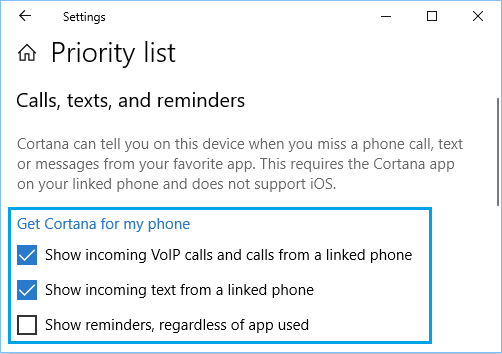
Этот вариант требует, чтобы вы установили приложение Cortana на свое мобильное устройство, и он недоступен для устройств iOS.
2. Показывать уведомления от выбранных приложений во время периода поддержки Focus Assist.
Другой вариант, доступный в Focus Assist, — разрешить уведомления от ваших любимых приложений, пока вы заняты работой на своем компьютере.
Например, если вы ожидаете важного электронного письма, вы можете добавить приложение «Почта» в список приоритетов и следить за тем, какие электронные письма отправляются на вашу учетную запись электронной почты.
Чтобы настроить эту опцию, перейдите на экран Focus Assist и нажмите на Настройте свой список приоритетов ссылка на сайт. На следующем экране прокрутите вниз до раздела «Приложения» и нажмите Добавить приложение кнопка.
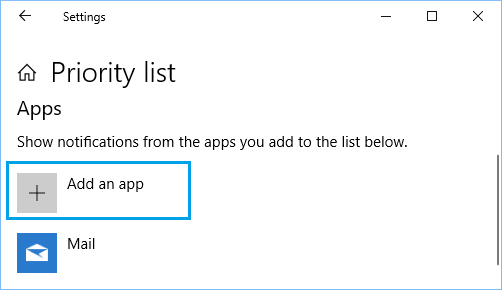
На следующем экране щелкните значок Приложение который вы хотите добавить в список приоритетов Focus Assist.
Примечание: Вы можете только добавить приложения Microsoft Store в разрешенный список
3. Показывать уведомления о сообщениях от выбранных людей во время периода фокус-поддержки
Вы можете избежать большинства отвлекающих факторов во время периода Focus Assist и по-прежнему оставаться на связи со своей семьей и важными людьми, добавив людей в список приоритетов.
Чтобы добавить людей в список приоритетов Focus Assist, перейдите в Помощь в фокусе экран и нажмите на Настройте свой список приоритетов ссылка на сайт. На следующем экране прокрутите вниз до раздела Люди и нажмите Добавить контакты кнопка.
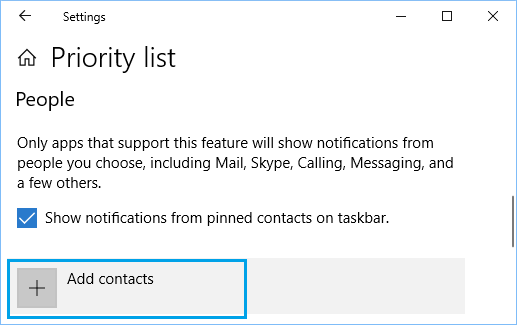
На следующем экране щелкните Контакты или Людей, которых вы хотите добавить в список приоритетов Focus Assist.

После того, как вы добавите людей в список приоритетов, в течение периода поддержки фокусировки на вашем компьютере будут разрешены только контакты с приоритетом.
Другие автоматические правила Focus Assist
Помимо возможности настроить период поддержки фокусировки, в разделе «Автоматические правила» экрана «Помощь при фокусировке» есть другие параметры, которые вы можете увидеть на изображении ниже.
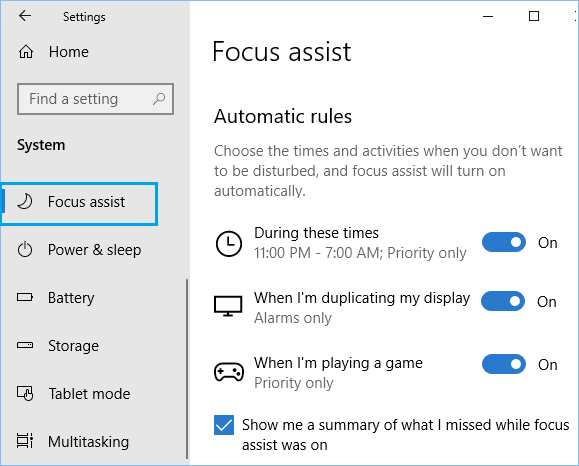
Когда я дублирую свой дисплей: Выбор этой опции автоматически включает Focus Assist на вашем компьютере всякий раз, когда вы зеркалируете экран вашего компьютера.
Это позволяет предотвратить появление уведомлений на экране вашего компьютера во время презентации, зеркально отображая экран вашего компьютера с помощью проектора.
Когда я играю в игру: Автоматически включает поддержку фокусировки, когда вы играете в игры в полноэкранном режиме.
В конце вы увидите возможность получить сводную информацию о том, что вы пропустили во время периода Focus Assist. Вы можете получить эту сводку, щелкнув значок уведомления Focus Assist, который вы увидите в области уведомлений на своем компьютере.
- Как скрыть или заблокировать сети Wi-Fi в Windows 10
- Как синхронизировать определенную папку на компьютере с Google Диском
[ad_2]
