Как удалить учетную запись Microsoft из Windows 10
[ad_1]
Если вы больше не хотите использовать учетную запись Microsoft на своем компьютере, вы можете преобразовать учетную запись Microsoft в локальную или удалить учетную запись Microsoft со своего компьютера с Windows 10.
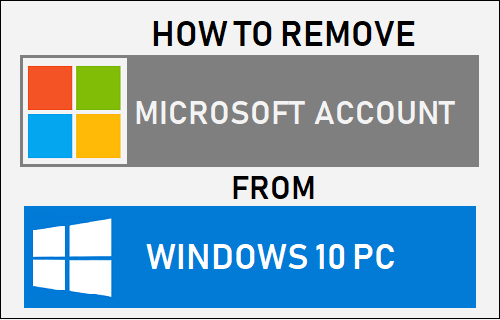
Удалить учетную запись Microsoft с ПК с Windows 10
Хотя Microsoft рекомендует пользователям использовать учетную запись Microsoft для входа на свои компьютеры, многие пользователи по-прежнему предпочитают использовать локальную учетную запись пользователя для своих повседневных вычислительных потребностей.
Наличие учетной записи Microsoft, связанной с компьютером, дает определенные преимущества, недоступные локальным учетным записям.
Например, учетная запись Microsoft позволяет удаленно выходить из ПК, удаленно блокировать компьютер, синхронизировать настройки на нескольких устройствах и настраивать функцию «Найти мое устройство» для отслеживания местоположения вашего компьютера в случае его потери или кражи.
Однако, если вы предпочитаете не использовать учетную запись Microsoft, вы можете либо преобразовать учетную запись Microsoft в локальную учетную запись, либо удалить учетную запись Microsoft со своего компьютера.
Что происходит, когда вы удаляете учетную запись Microsoft?
Когда вы удаляете учетную запись Microsoft, все ваши данные, связанные с учетной записью Microsoft, включая все файлы, расположенные на рабочем столе и хранящиеся в папке «Документы», «Изображения», «Музыка» и «Загрузки», будут удалены.
Следовательно, убедитесь, что вы переносите все свои файлы, фотографии и другие данные из учетной записи Microsoft на внешний накопитель или в другое место на вашем компьютере.
Что происходит, когда вы переключаетесь с Microsoft на локальную учетную запись?
Когда вы переключаетесь с учетной записи Microsoft на локальную учетную запись, учетная запись Microsoft будет удалена с компьютера, и вы сможете войти в компьютер, используя локальную учетную запись.
Любые файлы, фотографии и данные, доступные в вашей учетной записи Microsoft, не будут удалены и останутся доступными на компьютере из локальной учетной записи.
Приложения и программы, которые вы загружаете на компьютер при использовании учетной записи Microsoft, по-прежнему будут связаны с вашей учетной записью Microsoft и потребуют входа в учетную запись Microsoft.
Кроме того, все ваши данные, файлы, настройки и история поиска по-прежнему будут связаны с вашей учетной записью Microsoft.
1. Удалите учетную запись Microsoft с ПК с Windows 10.
Чтобы удалить учетную запись Microsoft, вам необходимо выйти из учетной записи Microsoft и войти в систему на компьютере, используя локальную учетную запись с правами администратора.
Если у вас нет локальной учетной записи с правами администратора, вам необходимо создать ее, выполнив действия, описанные в этом руководстве: Как создать локальную учетную запись в Windows 10.
1. Идти к Настройки > учетные записи > выбрать Семья и другие люди на левой панели. На правой панели выберите свой Учетная запись Майкрософт и нажмите на Удалять вариант.
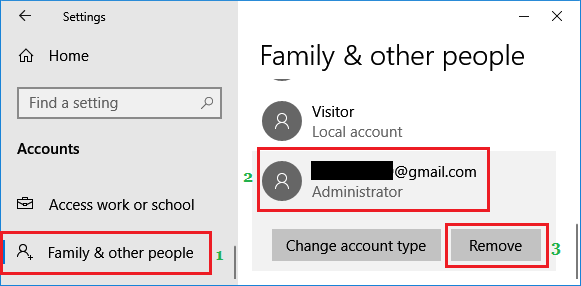
Примечание: Учетная запись пользователя, в которую вы вошли в данный момент, не отображается в списке учетных записей.
2. На следующем экране нажмите на Удалить учетную запись и данные кнопка.
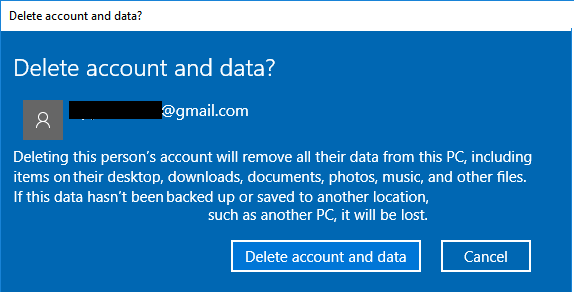
Как упоминалось ранее, все данные, присутствующие в вашей учетной записи Microsoft, будут удалены, а учетная запись Microsoft будет удалена с вашего компьютера.
2. Преобразование учетной записи Microsoft в локальную учетную запись пользователя в Windows 10.
Войдите на компьютер, используя учетную запись Microsoft, и выполните следующие действия, чтобы преобразовать учетную запись Microsoft в локальную учетную запись со стандартными привилегиями.
Примечание: Перед переключением с Microsoft на локальную учетную запись убедитесь, что вы создали локальную учетную запись с правами администратора на своем компьютере.
1. Идти к Настройки > учетные записи > выбрать Ваша информация на левой панели. На правой панели нажмите на Вместо этого войдите с локальной учетной записью.
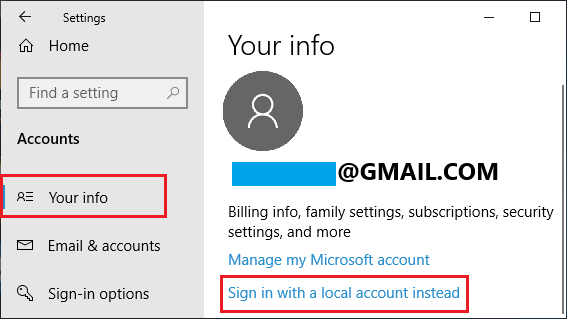
2. На следующем экране введите Пароль для вашей учетной записи Microsoft и нажмите Следующий.
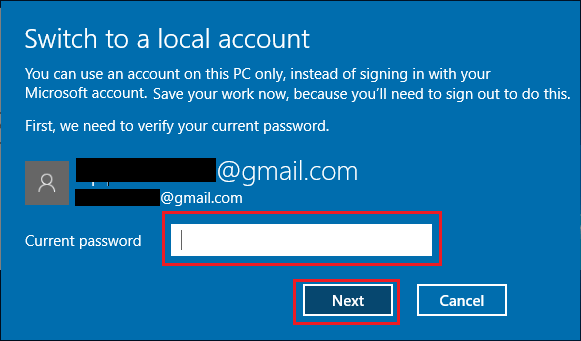
3. На следующем экране введите Имя пользователя а также Пароль для вашей новой учетной записи локального пользователя и нажмите Следующий.
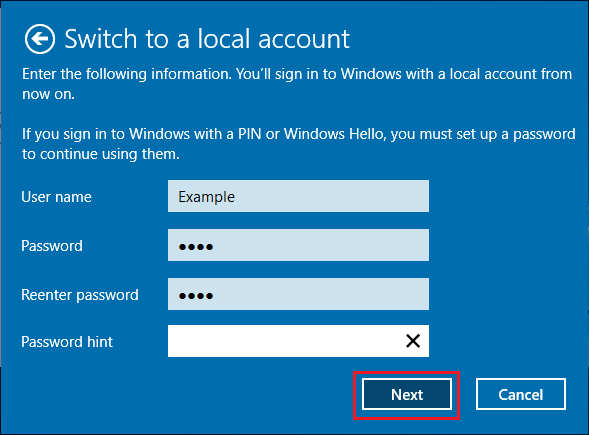
4. Наконец, нажмите на Выйти и закончить чтобы выйти из учетной записи Microsoft и переключиться на локальную учетную запись пользователя.
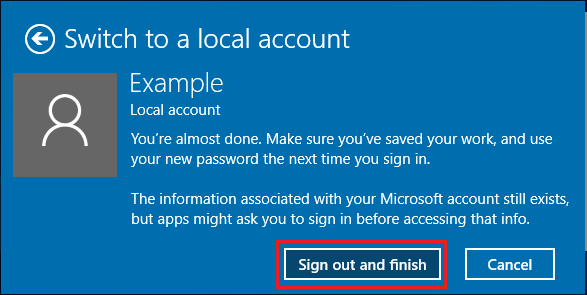
После этих шагов вы сможете войти в свой компьютер, используя локальную учетную запись, и учетная запись Microsoft будет удалена с вашего компьютера.
- Как изменить тип учетной записи пользователя в Windows 10
- Как сбросить пароль локальной учетной записи пользователя в Windows 10
[ad_2]
