Как удалить сводную таблицу в Excel
[ad_1]
После создания сводной таблицы и использования ее для создания отчетов вы можете удалить ее. Ниже вы найдете шаги по удалению сводной таблицы в Excel в трех разных сценариях.
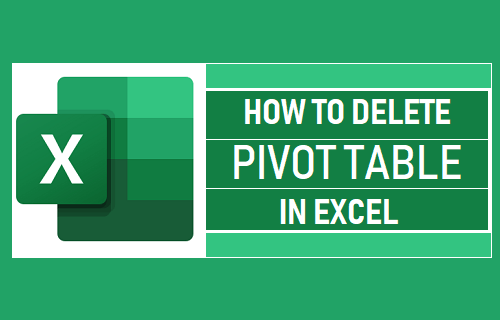
Удалить сводную таблицу в Excel
Самый быстрый способ удалить сводную таблицу в Excel — удалить рабочий лист, содержащий сводную таблицу.
Щелкните правой кнопкой мыши рабочий лист имея сводную таблицу, и нажмите на Удалить в появившемся контекстном меню.
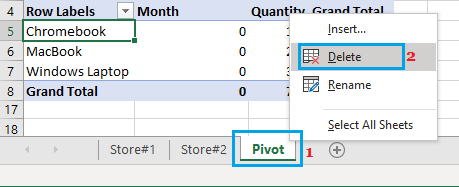
Еще один способ удалить сводную таблицу в Excel — выбрать любой Клетка в сводной таблице и используйте Ctrl + A Сочетание клавиш.
Однако оба эти параметра выбирают только видимые ячейки в сводной таблице и не могут использоваться, если в сводной таблице применяются фильтры.
Кроме того, вышеуказанные методы нельзя использовать, если вы хотите удалить сводную таблицу, сохранив итоговую сводку, созданную сводной таблицей.
Следовательно, ниже мы предоставляем шаги по удалению сводной таблицы вместе с ее данными, удаление сводной таблицы с сохранением ее данных, а также шаги по удалению данных сводной таблицы с сохранением сводной таблицы.
1. Удалите сводную таблицу вместе с данными.
Выполните следующие действия, чтобы удалить сводную таблицу вместе со всеми ее данными.
1. Выберите любой Клетка в сводной таблице.
2. Нажать на Анализ сводной таблицы вкладка в верхней строке меню> щелкните Действия > Выбирать > Вся сводная таблица.
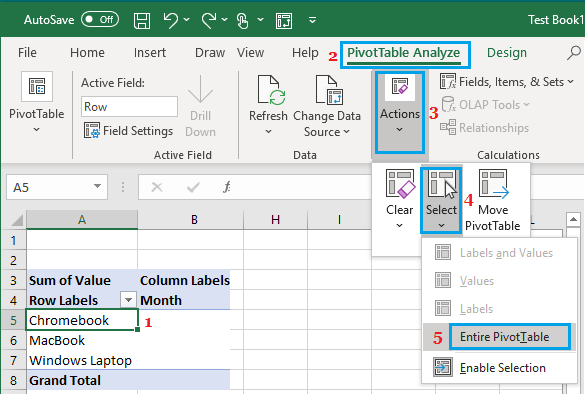
Примечание: Вкладка «Анализ сводной таблицы» отображается только при выборе любой ячейки в сводной таблице.
3. После выбора всей сводной таблицы нажмите Удалить на клавиатуре компьютера, чтобы удалить сводную таблицу вместе с полученными данными.
2. Скопируйте данные сводной таблицы и удалите сводную таблицу.
Это обычная ситуация, которая возникает, когда вы хотите отправить только сводку или результирующие данные, сгенерированные сводной таблицей, и не включать сводную таблицу в свое представление.
1. Выберите любой Клетка в сводной таблице.
2. Нажать на Анализ сводной таблицы вкладка в верхней строке меню> щелкните Действия > Выбирать > Вся сводная таблица.
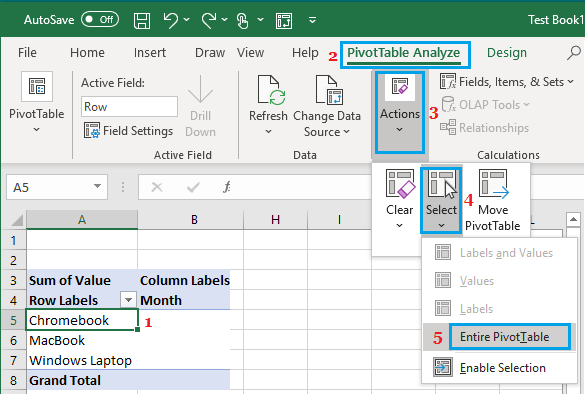
3. Выделив всю сводную таблицу, щелкните правой кнопкой мыши любой Клетка сводной таблицы и нажмите Копировать.
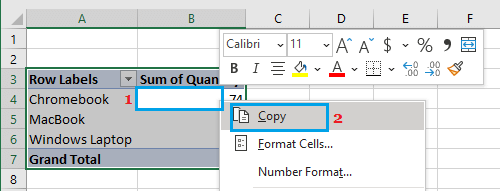
4. Затем щелкните правой кнопкой мыши пустой Клетка на листе и щелкните Специальная вставка вариант.
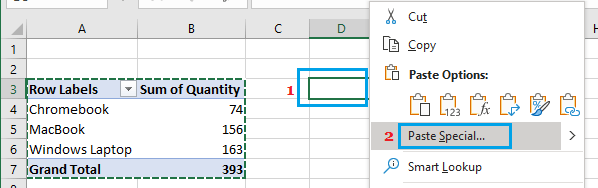
Примечание: Вы также можете вставить данные сводной таблицы на новый рабочий лист.
5. В диалоговом окне «Специальная вставка» выберите Ценности вариант и нажмите на В ПОРЯДКЕ.
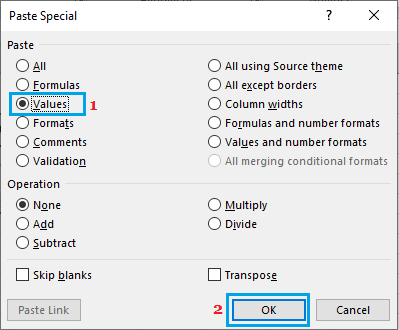
6. Как вы можете видеть ниже, была вставлена только сводка или результирующие данные, созданные с помощью сводной таблицы.
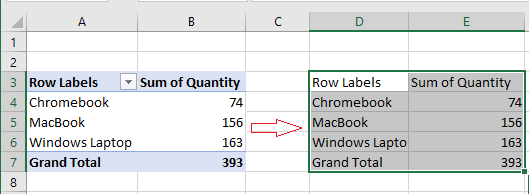
После вставки данных сводной таблицы вы можете удалить сводную таблицу, повторив шаги, чтобы выбрать всю сводную таблицу и нажав кнопку Удалить кнопка.
3. Удалите данные сводной таблицы, но оставьте сводную таблицу.
В этом случае вы пытаетесь удалить сводные или результирующие данные, созданные сводной таблицей, при этом сохраняя сводную таблицу для повторного использования.
1. Выберите любой Клетка в сводной таблице.
2. Нажать на Анализ сводной таблицы вкладка в верхней строке меню> нажмите Действия > Прозрачный > Очистить все.
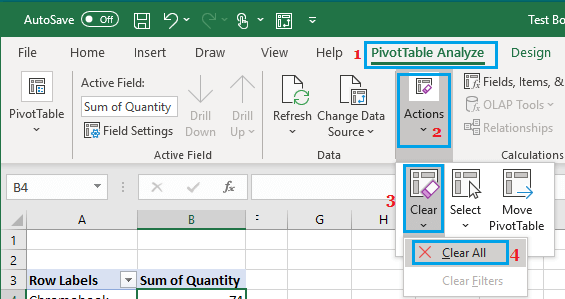
3. Это полностью очистит результирующие данные, созданные сводной таблицей, и вы получите пустую сводную таблицу.
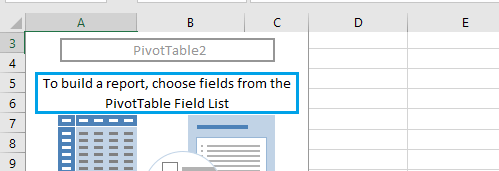
Вы можете повторно использовать пустую сводную таблицу для создания другого отчета и анализа данных другим способом.
- Как создать сводную таблицу из нескольких листов
- Как добавить или удалить промежуточные итоги в сводной таблице
- Как изменить источник и диапазон данных сводной таблицы
[ad_2]
