Как удалить синхронизированные фотографии с iPhone и iPad
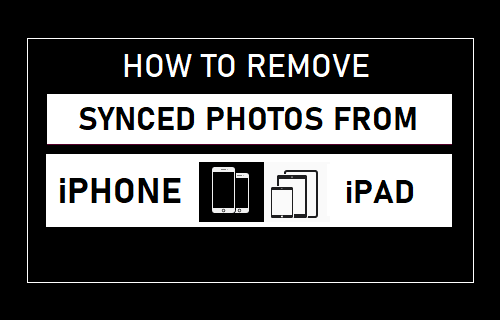
[ad_1]
Многие пользователи сталкиваются с проблемой невозможности удалить фотографии, синхронизированные с Mac или ПК, на своих устройствах. Ниже вы найдете инструкции по удалению синхронизированных фотографий с iPhone или iPad.
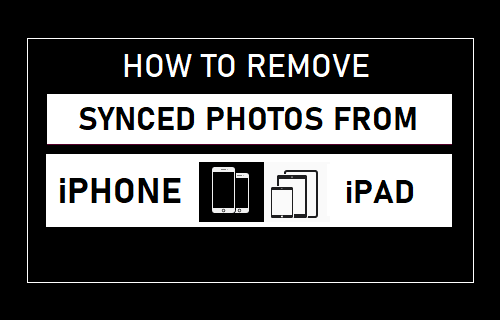
Удалить синхронизированные фотографии с iPhone и iPad
В то время как большинство фотографий можно легко удалить на iPhone, фотографии, синхронизированные с iPhone с компьютера Mac или Windows, нельзя легко удалить на iPhone.
Единственный способ удалить синхронизированные фотографии с iPhone или iPad — подключить устройство к тому же Mac или ПК, с которого фотографии были изначально импортированы.
1. Удалите синхронизированные фотографии с iPhone с помощью Mac
Выполните следующие действия, чтобы удалить синхронизированные фотографии с iPhone или iPad с помощью Mac.
1. Затыкать айфон в Mac используя прилагаемый кабель молнии.
2. Нажать на Значок поиска и выберите свой айфон в боковом меню.
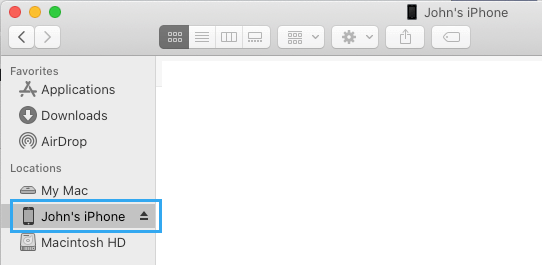
3. Далее нажмите на Фотографии (1) вкладка> проверить Избранные альбомы (2) вариант и Снимите флажок Фотоальбомы (3) содержащие синхронизированные фотографии, которые вы хотите удалить с iPhone.
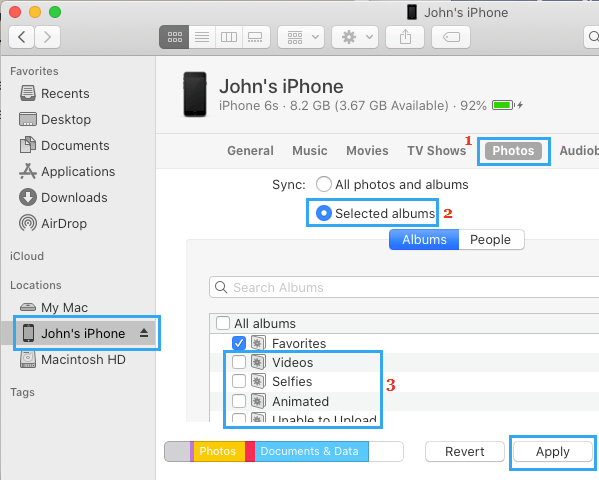
4. После того, как вы уберете отметку с фотоальбомов, нажмите на Применять кнопка.
5. Дождитесь изменений синхронизации с вашим iPhone.
После завершения процесса синхронизации все синхронизированные фотографии будут удалены с вашего устройства.
2. Удалите синхронизированные фотографии на iPhone с помощью компьютера под управлением Windows.
За исключением немного другого интерфейса, шаги по удалению синхронизированных фотографий с iPhone или iPad с помощью компьютера с Windows аналогичны шагам на Mac.
1. Затыкать айфон в Компьютер Windows используя прилагаемый кабель молнии.
2. Открытым iTunes и нажмите на Значок телефона как он появляется в iTunes.
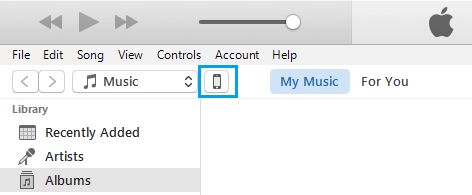
3. Выбирать Фотографии (1) в боковом меню> проверить Выбранные папки (2) вариант> Снимите флажок Фотоальбомы (3) содержащие синхронизированные фотографии, которые вы хотите удалить с iPhone, и нажмите Применять.
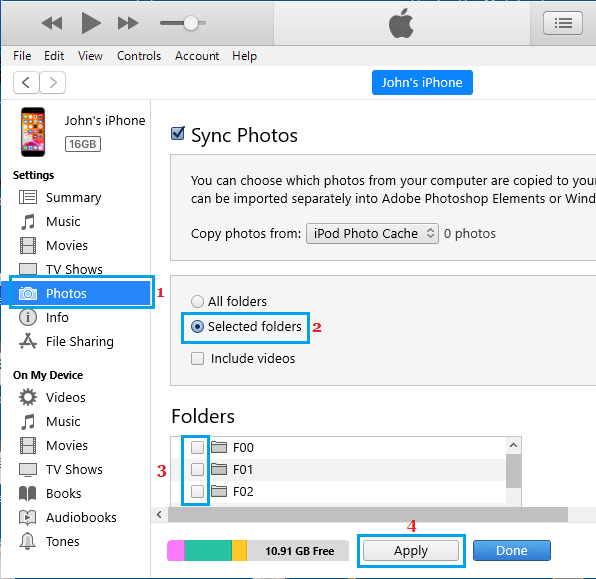
4. Дождитесь изменений синхронизации с вашим iPhone.
После завершения процесса синхронизации все синхронизированные фотографии будут удалены с iPhone.
Вариант выбранных папок выделен серым цветом в iTunes
Многие пользователи сообщают, что не могут установить флажок «Выбранные папки» в iTunes на компьютере с Windows.
Если опция «Выбранные папки» неактивна, нажмите на Кнопка «Стрелка вниз рядом с опцией «Копировать фотографии из» и выберите Кэш фотографий iPod Папка.
Папка «iPod Photo Cache» должна быть легко доступна для выбора при нажатии на стрелку вниз рядом с опцией «Копировать фотографии из».
В противном случае вы найдете «iPod Cache Folder» в папке с фотографиями, из которой вы изначально синхронизировали фотографии на iPhone.
Как только вы выбираете Кэш фотографий iPod, опция «Выбранные папки» станет доступной для выбора.
- Как удалить все фотографии с iPhone или iPad
- Как отключить фотопоток на iPhone без потери фотографий
[ad_2]
