Как удалить предыдущие установочные файлы Windows
[ad_1]
После установки обновления Windows вы вручную удалите предыдущие установочные файлы Windows, чтобы немедленно восстановить достаточный объем дискового пространства на вашем компьютере.

Удалить предыдущие установки Windows
Когда вы устанавливаете обновления Windows на свой компьютер, устаревшие файлы из предыдущих установок Windows перемещаются операционной системой в папку windows.old.
Эта мера предназначена для предотвращения конфликта старых файлов с текущей версией Windows 10, установленной на вашем компьютере.
Если ваш компьютер работает нормально после обновления Windows, вы можете восстановить значительный объем дискового пространства, удалив со своего компьютера файлы предыдущей установки Windows.
1. Удалите предыдущие установочные файлы Windows с помощью функции Storage Sense.
Если на вашем компьютере включена функция Storage Sense, файлы предыдущей установки Windows должны быть автоматически удалены с компьютера через 10 дней.
В противном случае вы можете выполнить следующие действия, чтобы вручную удалить предыдущие установочные файлы Windows со своего компьютера.
1. Открытым Настройки > нажмите на Система таб.
2. На экране настроек системы нажмите Место хранения на левой панели. На правой панели прокрутите вниз и нажмите Временные файлы.

3. На следующем экране выберите Предыдущая установка Windows и нажмите на Удалить файлы кнопка.

Подождите, пока Storage Sense удалит с вашего компьютера все предыдущие установочные файлы Windows.
2. Удалите старые установочные файлы Windows с помощью очистки диска.
Утилита очистки диска по-прежнему доступна в Windows 10 и позволяет очень легко удалить старые установочные файлы Windows с вашего компьютера.
1. Нажать на Начинать кнопка> тип Очистка диска в строке поиска> щелкните правой кнопкой мыши Приложение для очистки диска и нажмите на Запустить от имени администратора.
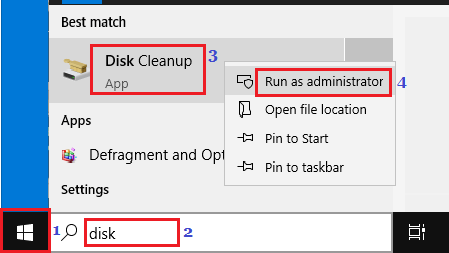
2. При появлении запроса введите свой Пароль администратора и подождите, пока Windows вычислит объем дискового пространства, который можно сохранить на вашем компьютере.
3. На следующем экране выберите Предыдущая установка Windows и нажмите на В ПОРЯДКЕ.
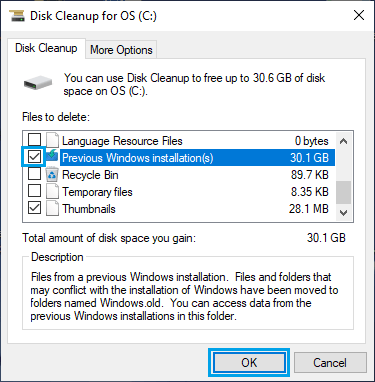
Примечание: Убедитесь, что вы не удалили установочные файлы Windows ESD. Эти файлы необходимы для сброса вашего компьютера до заводских настроек по умолчанию.
- Как узнать серийный номер жесткого диска в Windows 10
- Как увидеть скрытые системные файлы в Windows 10
[ad_2]
