Как удалить документы и данные из iCloud
[ad_1]
Документы и данные, связанные с приложением, могут быстро накапливаться в вашей учетной записи iCloud, и это может беспокоить пользователей с ограниченным пространством для хранения iCloud. Следовательно, ниже мы приводим шаги по удалению документов и данных из iCloud.
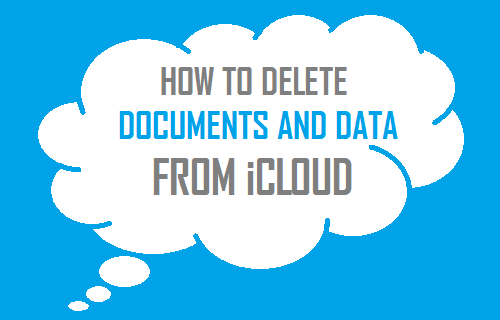
Документы и данные в iCloud
Многие приложения на вашем iPhone в конечном итоге хранят кеши приложений, информацию для входа, историю сообщений и определенные вложения, связанные с приложениями, в iCloud. Все данные, связанные с такими приложениями, классифицируются или помечаются как «Документы и данные» в вашей учетной записи iCloud.
Через некоторое время документы и данные, связанные с приложением, могут начать занимать значительный объем дискового пространства в вашей учетной записи iCloud, что приведет к необходимости освободить место для хранения в вашей учетной записи iCloud.
Подсказка: Для большей безопасности рекомендуется удалять документы и данные из iCloud только для тех приложений, которые вы больше не используете, и для тех приложений, которые для вас не очень важны.
Удаление документов и данных из iCloud на iPhone
Если вы не знали, вы можете удалить документы и данные из iCloud прямо со своего iPhone или iPad.
1. Открытым Настройки на вашем iPhone или iPad.
2. На экране настроек нажмите на свой идентификатор Apple ID.
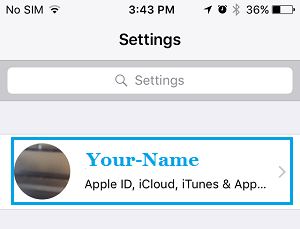
3. На экране Apple ID нажмите на iCloud.
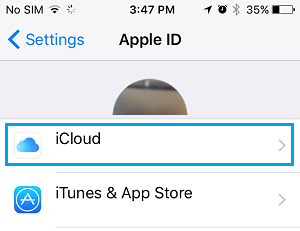
4. На экране iCloud нажмите на Управление хранилищем вариант (см. изображение ниже)
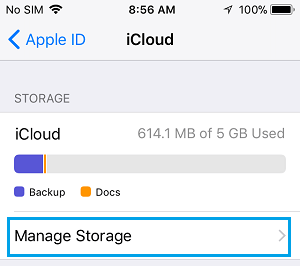
5. На следующем экране вы увидите список приложений и объем дискового пространства, занимаемого каждым из них в iCloud. Приложения, использующие больше всего места для хранения, будут отображаться вверху списка.
Нажмите на Приложение для которого вы хотите удалить документы и данные из iCloud (см. изображение ниже).
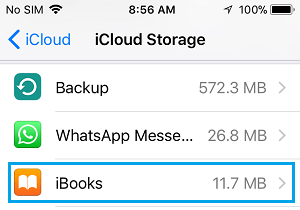
6. На экране информации о приложениях нажмите на Удалить документы и данные вариант (см. изображение ниже).
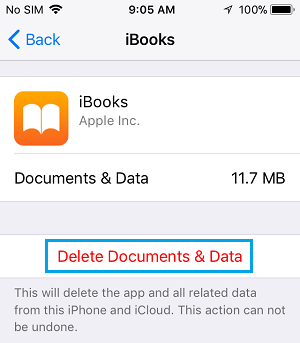
7. На слайде вверх нажмите на Удалить снова.
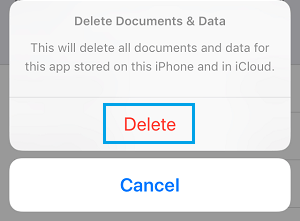
Это приведет к удалению документов и данных из iCloud, связанных с этим конкретным приложением. Вы можете повторить описанные выше шаги для других приложений и восстановить как можно больше дискового пространства iCloud.
Удалить документы и данные из iCloud на Mac
Как и на iPhone, вы также можете удалять документы и данные из iCloud прямо со своего Mac.
1. Нажать на Значок Яблока расположен в верхней строке меню вашего Mac, а затем нажмите на Системные настройки… в раскрывающемся меню.

2. На экране «Системные настройки» нажмите iCloud.
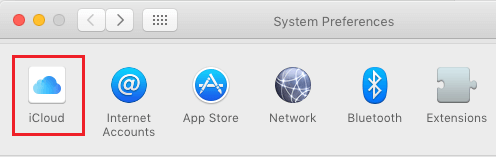
3. На следующем экране щелкните значок Управлять кнопка, расположенная в правом нижнем углу экрана iCloud (см. изображение ниже).
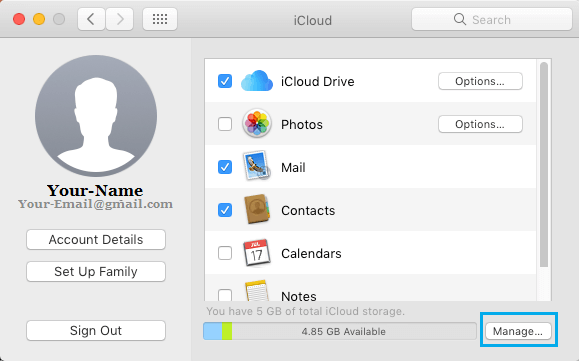
4. На следующем экране выберите приложение в левом столбце, для которого вы хотите удалить документы и данные из iCloud, а затем нажмите Удалить документы и данные кнопку (см. изображение ниже).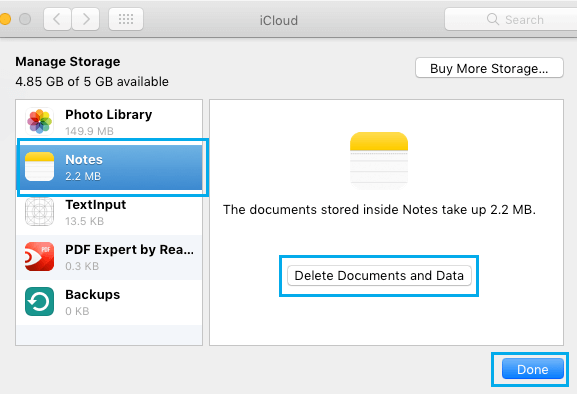
5. Нажать на Сделанный , чтобы закрыть экран «Управление хранилищем».
Теперь повторите описанные выше шаги со всеми другими приложениями, и таким образом вы сможете освободить значительный объем хранилища iCloud. Это особенно верно в случае, если документы и данные, связанные с приложением, накапливались в вашей учетной записи iCloud в течение длительного периода времени.
- Как удалить «Другое» с iPhone и iPad
- Как включить и использовать iCloud Drive на iPhone
[ad_2]
