Как создать сводную таблицу из нескольких листов
[ad_1]
Наличие исходных данных на одном листе упрощает создание сводной таблицы. Однако также возможно создать сводную таблицу из нескольких листов, если исходные данные доступны на двух или более листах.
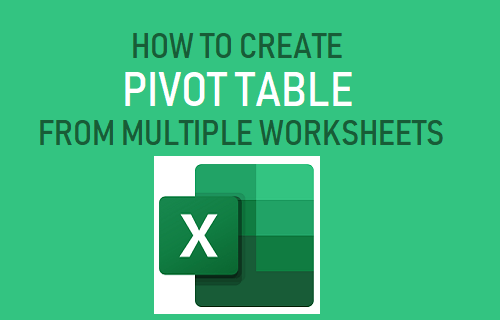
Создать сводную таблицу из нескольких листов
Чтобы создать сводную таблицу из нескольких рабочих листов, давайте рассмотрим случай данных о продажах из двух магазинов (Магазин №1 и Магазин №2), расположенных на двух отдельных рабочих листах.
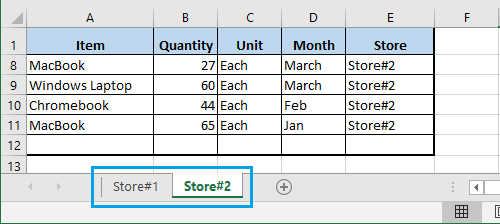
Задача состоит в том, чтобы использовать эти два отдельных листа в качестве исходных данных для сводной таблицы, которую мы собираемся создать в этом примере.
1. Откройте Excel Файл содержащие исходные данные на нескольких листах.
2. Создайте новый рабочий лист и назовите его Вращаться. Здесь мы собираемся создать сводную таблицу, используя исходные данные из нескольких листов.
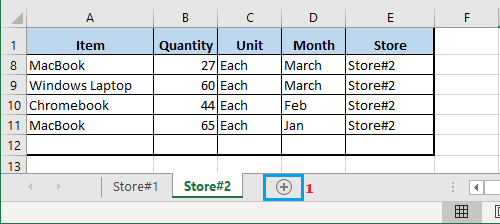
3. Нажмите на любой пустая ячейка в новом листе> нажмите и удерживайте ALT + D клавиши и нажмите п дважды нажмите клавишу, чтобы запустить мастер сводной таблицы.
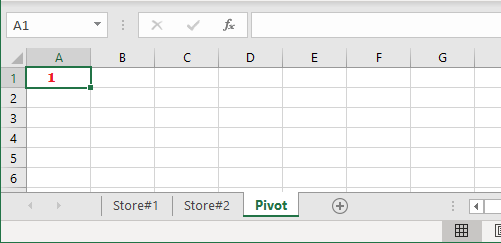
4. В мастере сводных таблиц и диаграмм выберите Несколько диапазонов консолидации вариант и нажмите на Следующий кнопка
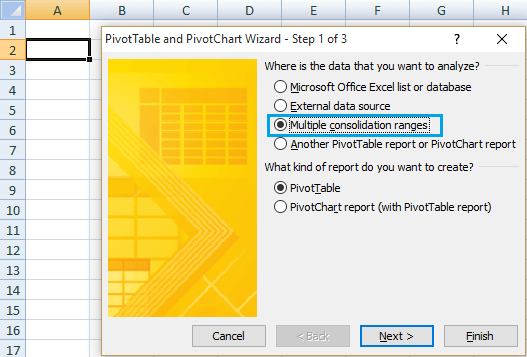
5. На следующем экране выберите Я создам поля страницы вариант и нажмите Следующий.
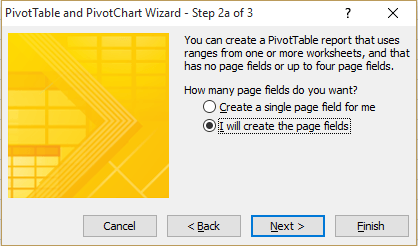
6. На следующем экране щелкните значок Поле диапазона > нажмите на Рабочий лист магазина №1 > выберите Диапазон данных на этом листе и щелкните Добавить кнопку.
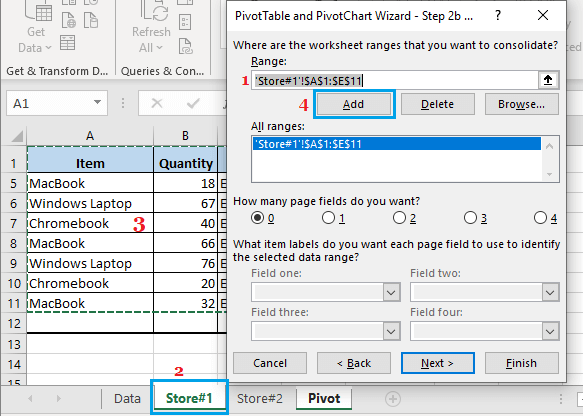
Затем щелкните в Поле диапазона снова> нажмите Рабочий лист магазина # 2 > выберите Диапазон данных на этом листе и щелкните Добавить кнопку.
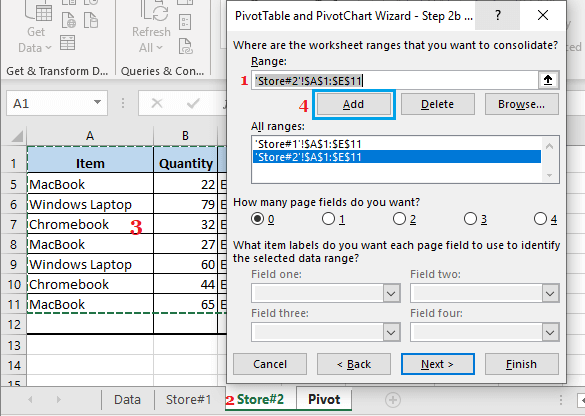
7. Затем выберите первый диапазон данных в разделе «Все диапазоны» и введите Имя для этого диапазона данных в разделе «Поле».
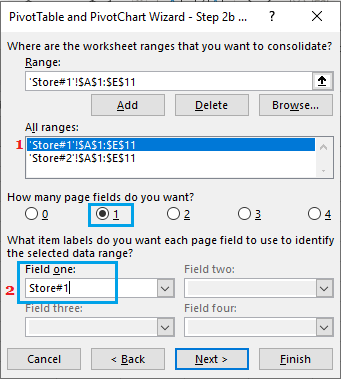
Примечание: Введите описательное имя для диапазона данных, чтобы упростить определение диапазона данных в сводной таблице.
Точно так же выберите второй диапазон данных в разделе «Все диапазоны»> введите a Имя для этого диапазона данных в разделе «Поле» и нажмите на Кнопка «Далее».
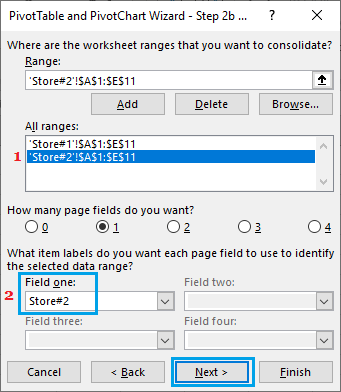
8. На следующем экране нажмите Заканчивать для создания сводной таблицы с использованием данных из нескольких листов.
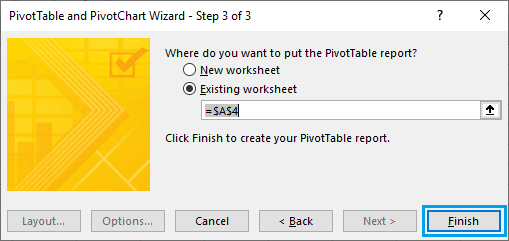
После создания сводной таблицы следующим шагом будет изменение и форматирование сводной таблицы в соответствии с вашими требованиями к отчетности.
2. Изменить сводную таблицу
В большинстве случаев необработанную сводную таблицу по умолчанию, созданную в Excel, необходимо изменить и отформатировать в соответствии с требованиями отчетности.
Чтобы изменить сводную таблицу, щелкните в любом месте сводной таблицы, и вы сразу увидите список полей сводной таблицы.
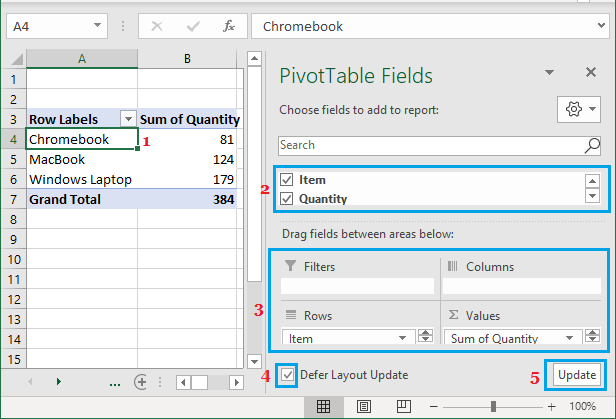
Список полей сводной таблицы позволяет изменять сводную таблицу, перетаскивая элементы списка полей.
Если вы новичок в сводных таблицах, вам нужно поиграть со списком полей сводной таблицы, чтобы увидеть, что происходит, когда вы перетаскиваете элементы списка полей.
3. Форматирование сводной таблицы
Чтобы отформатировать сводную таблицу, вам нужно будет открыть параметры сводной таблицы.
1. Щелкните правой кнопкой мыши Сводная таблица и нажмите на Параметры сводной таблицы в раскрывающемся меню.
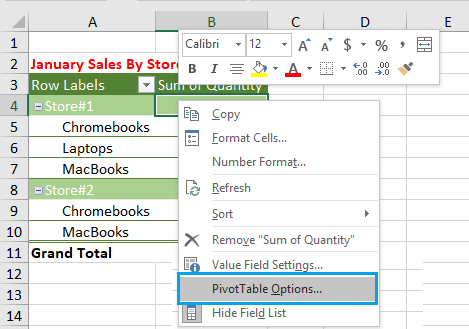
2. На экране параметров сводной таблицы вы увидите несколько вкладок и различные параметры на каждой вкладке для форматирования сводной таблицы.
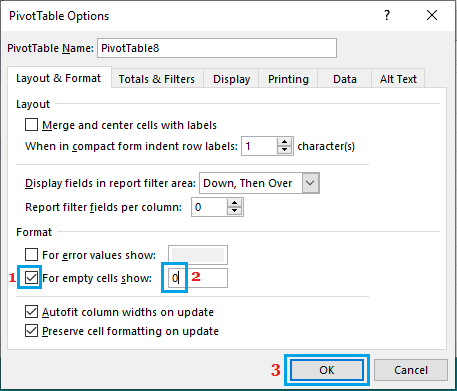
Просто продолжайте и изучите все параметры форматирования, доступные на разных вкладках экрана параметров сводной таблицы.
- Как создать две сводные таблицы на одном рабочем листе
- Как изменить источник и диапазон данных сводной таблицы
- Как исправить пустые ячейки и значения ошибок в сводной таблице
[ad_2]
