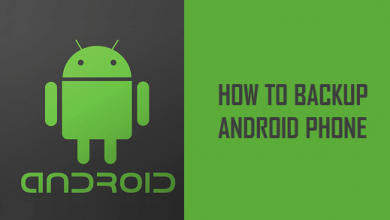Как сканировать документы с помощью телефона Android

[ad_1]
Помимо фотосъемки, камеру на вашем телефоне Android можно использовать для сканирования документов в формате PDF. Это может быть очень удобно в ситуациях, когда у вас нет доступа к сканеру документов или вы просто не хотите использовать сканер, поскольку ваш телефон Android также может сканировать документы.

Сканирование документов с помощью телефона Android
При использовании вместе с приложением Google Drive ваш телефон Android вполне может стать отличным сканером документов.
Отсканировать документ с помощью телефона Android так же просто, как сделать снимок задней камерой телефона. После сканирования документа вы можете кадрировать, вращать, редактировать и улучшать документ, прежде чем сохранять его на Google Диске.
Отсканированный документ будет сохранен в виде PDF-файла на Google Диске, откуда вы сможете распечатать, поделиться или отправить отсканированное изображение любому, кто использует Gmail, WhatsApp, Skype и другие приложения для обмена, доступные на вашем телефоне.
Шаги по сканированию документов с помощью телефона Android
Как упоминалось выше, вам понадобится приложение Google Drive, чтобы превратить ваш Android-телефон в сканер документов. У вас уже должно быть это приложение на вашем телефоне Android. Если нет, убедитесь, что вы загрузили и установили приложение Google Диск по этой ссылке.
1. Открыть Гугл драйв Приложение на вашем телефоне Android.
2. Затем нажмите на большой Кнопка плюс расположен в правом нижнем углу экрана (см. изображение ниже).

3. На следующем экране нажмите на Папка возможность создать новую папку на Google Диске для хранения отсканированных документов.

4. Затем вы увидите всплывающее окно с просьбой предоставить Имя для папки назовите папку «Отсканированные документы» или любое другое имя, которое лучше всего подходит для ваших целей.

5. Затем нажмите на Отсканированные документы папка, которую вы только что создали.

6. Как только вы окажетесь в папке отсканированных документов, нажмите на большой синий Кнопка плюс (См. Изображение ниже).

7. На следующем экране нажмите на Сканировать вариант (это активирует или откроет камеру вашего телефона Android).

8. Поместите документ для сканирования на плоскую поверхность (стол) и просто сделайте снимок документа, нажав на большой синий круг расположен в нижней части экрана (см. изображение ниже).

9. После того, как вы сделаете снимок документа, вы увидите его предварительный просмотр. Если предварительный просмотр выглядит нормально, вы можете сохранить отсканированное изображение как документ PDF, нажав на значок Галочка значок (см. изображение ниже)

Нажав на Кнопка плюс, расположенное в нижнем меню позволяет сканировать следующую страницу документа (см. изображение выше).
Если вас не устраивает сканирование, вы можете повторно сканировать документ, нажав на Повторить значок в нижнем меню или вы можете использовать параметры редактирования и улучшения документа в верхнем меню, как описано ниже.
1. Обрезать: Нажав на опцию кадрирования (# 1 на изображении выше) позволяет обрезать изображение, которое вы только что сняли на камеру.
2. Цветовая гамма: Нажав на значок «Цветовое палитра» (# 2 на изображении выше) позволяет изменить стандартное «Черно-белое» сканирование на Цветное. (См. Изображение ниже).

3. Значок меню с 3 точками: Нажав на значок меню из 3 точек (# 3) позволяет удалять, переименовывать, поворачивать отсканированный документ, а также предоставляет доступ к другим настройкам. (См. Изображение ниже)

В меню «Настройки» можно выбрать размер бумаги, качество изображения, ориентацию документа и автоматическое улучшение изображения.
Печать, совместное использование или отправка отсканированных документов
После того, как вы отсканируете документ, он будет сохранен на Google Диске в папке отсканированных документов или в любой другой папке, в которую вы выполняли сканирование.
Лучшая часть хранения отсканированных документов на Google Диске заключается в том, что вы можете искать документ по его имени, печатать, делиться или отправлять документ любому в любое время.
1. Просто откройте Гугл драйв Приложение на вашем телефоне Android.
2. Как только вы окажетесь на Google Диске, Открытым отсканированный документ, который вы хотите распечатать или отправить кому-либо.
3. Когда документ открыт, нажмите на 3-точечное меню значок, расположенный в правом верхнем углу экрана.

4. В появившемся меню нажмите на Распечатать если вы хотите распечатать PDF-файл, или нажмите на Отправить файл, на случай, если вы хотите кому-нибудь отправить скан. (См. Изображение ниже)

5. После того, как вы нажмете на «Отправить», вы увидите всплывающее меню с Gmail, WhatsApp, Outlook и другими вариантами отправки файла (см. Изображение ниже).

Подсказка: Вместо того, чтобы делать снимки квитанций, листовок, заметок и т. Д., Вы можете сэкономить массу места на устройстве Android, отсканировав такие элементы и сохранив их в виде файлов PDF на Google Диске.
- Как загружать файлы и папки на Google Диск
[ad_2]