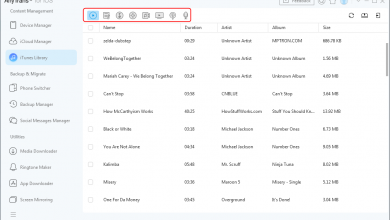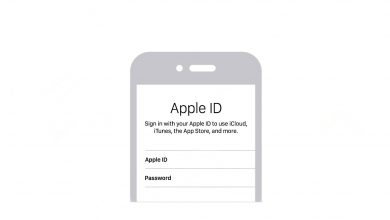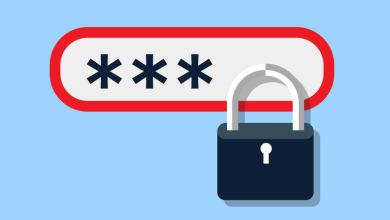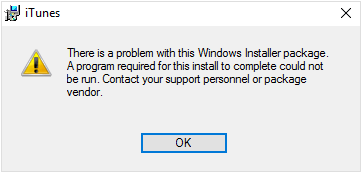Как скачать купленную музыку из iTunes

[ad_1]
Если вы приобрели музыкальный контент в Apple iTunes, в следующем руководстве вы узнаете, как загружать купленную музыку из iTunes, чтобы вы могли получить оплаченный контент на своих устройствах. Он также предлагает советы на случай, если вы не можете скачать музыку. Читайте дальше, чтобы узнать больше.
Общие советы по iTunes
Перенос библиотеки iTunes
В iTunes есть большая коллекция музыкальных треков, которые вы можете покупать и воспроизводить на всех ваших совместимых устройствах. Тысячи пользователей загружают музыку из сервиса каждый день, и что делает его отличным, так это обширная коллекция песен, а также возможность синхронизировать музыку на всех ваших устройствах. В то время как другие службы обычно ограничивают вас одним устройством, iTunes позволяет воспроизводить приобретенные вами музыкальные треки на нескольких ваших устройствах.
Если вы приобрели музыку в iTunes и задаетесь вопросом, как получить ее на своих устройствах, следующее руководство — это именно то, что вам нужно. В нем рассказывается, как загружать купленные песни из iTunes на свой карманный компьютер, а также на настольные компьютеры, чтобы вы могли наслаждаться контентом, за который вы заплатили.
Давайте начнем:
Как скачать купленную музыку из iTunes
Мы разбили руководство на два раздела. В первом разделе рассказывается, как повторно загрузить купленную музыку из iTunes на устройство iOS, такое как iPhone или iPad, а во втором разделе приведены инструкции по загрузке музыки из iTunes на ПК с Windows или Mac.
В зависимости от того, на какое устройство вы хотите загружать музыку, вы можете следовать следующим разделам соответственно. Если у вас возникнут какие-либо проблемы при загрузке музыки, перейдите к разделу советов, приведенному в конце руководства, для устранения проблем.
Часть 1. Загрузите купленную музыку из iTunes на iPhone / iPad
Скачать купленную музыку iTunes на устройство на базе iOS довольно легко, так как на вашем устройстве уже есть приложение iTunes, которое позволит вам загружать любой контент, который вы покупаете на свое устройство. Все, что вам нужно сделать, это запустить приложение и запустить его для загрузки вашего контента.
Вот как вы можете сделать это на своем iPhone или iPad:
Шаг 1. Запустите приложение iTunes Store на своем устройстве iOS, нажав значок приложения на трамплине. Приложение должно запуститься на вашем устройстве.
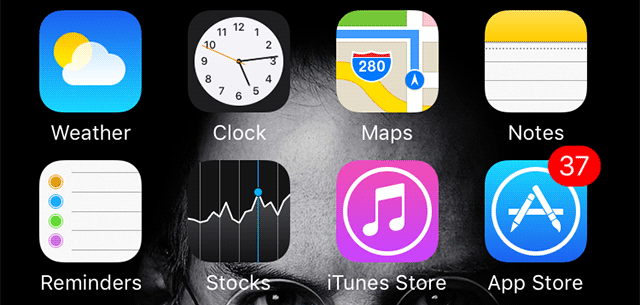
Откройте iTunes Store на своем устройстве iOS.
Шаг 2. Скорее всего, вы не окажетесь на том экране, где должны быть при запуске приложения. Следовательно, вам нужно сменить экран, на котором вы сейчас находитесь. Внизу экрана вы увидите несколько вкладок, на которые вы можете нажать. Найдите и коснитесь вкладки с надписью «Еще», поскольку именно там находится вариант загрузки.
Шаг 3: Когда вы нажмете на опцию «Еще», вам будут предоставлены дополнительные опции, которые еще не были доступны на главном экране приложения. Из доступных вам вариантов нажмите на тот, который говорит «Куплено». Здесь находится весь ваш контент, приобретенный в iTunes.
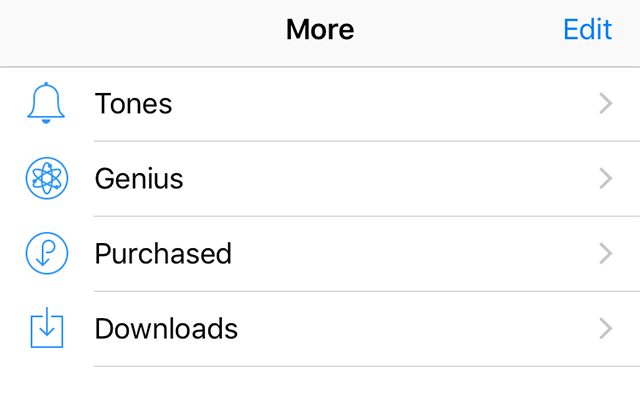
Купленный контент в iTunes Store
Шаг 4. На следующем экране приложение спросит, к какому приобретенному контенту вы хотите получить доступ. Поскольку вы хотите загрузить приобретенную музыку, нажмите на опцию «Музыка», и это позволит вам получить доступ к своим музыкальным трекам.
Шаг 5. На следующем экране будут показаны все музыкальные треки, которые вы когда-либо покупали в iTunes Store. В верхней части экрана нажмите «Все», чтобы отобразить все ваши музыкальные треки. Затем нажмите «Все песни», чтобы просмотреть список песен.
Шаг 6. Здесь вы можете увидеть весь приобретенный вами музыкальный контент. Вы можете отсортировать треки по самым последним, имени и имени исполнителя. Теперь у вас есть два варианта загрузки содержимого на свое устройство. Если вы хотите загрузить все песни на свое устройство, вы можете нажать на опцию «Загрузить все» в правом верхнем углу экрана.
Если вы хотите выборочно загружать музыку на свое устройство, прокрутите список, найдите трек, который хотите загрузить, и нажмите значок облака рядом с названием песни, и песня начнет загружаться на ваше устройство. Вы можете выполнить эти действия для всех песен, которые хотите загрузить на свое устройство.
После того, как купленная музыка будет успешно загружена на ваш iPhone или iPad, вы сможете получить к ней доступ с помощью приложения «Музыка» на вашем устройстве. Затем вы можете играть в нее сколько угодно раз без каких-либо ограничений, даже когда вы не в сети.
Часть 2. Загрузите купленную музыку из iTunes на ПК / Mac
Если вы предпочитаете загружать приобретенную музыку на свой настольный компьютер, например ПК с Windows или Mac, в этом разделе вы узнаете, как это сделать. Как и в случае с устройством iOS, процедура загрузки контента из iTunes на рабочий стол также проста.
Вот как вы это делаете:
Шаг 1. На ПК с Windows или Mac загрузите и установите последнюю версию приложение iTunes.
Шаг 2. После того, как вы установили приложение iTunes, запустите его на своем компьютере. Пользователи Windows могут дважды щелкнуть ярлык iTunes, а пользователи Mac могут щелкнуть значок iTunes на панели запуска, чтобы запустить приложение.
Шаг 3. Когда приложение iTunes запустится, вы попадете на экран библиотеки, где сможете просмотреть содержимое, которое есть в ваших библиотеках iTunes. Чтобы получить доступ к iTunes Store, где находятся ваши покупки, нажмите на опцию «Магазин» в приложении.
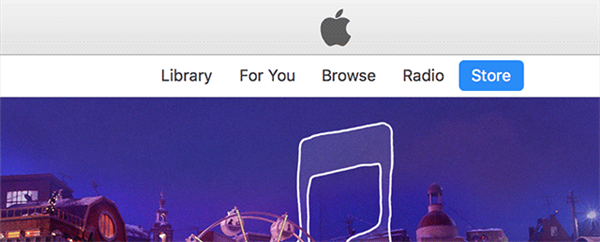
Откройте магазин в приложении iTunes
Шаг 4. Загрузка экрана магазина на ваш компьютер займет несколько секунд. Убедитесь, что в раскрывающемся меню вверху указано «Музыка». В правой части экрана вы найдете несколько параметров, связанных с вашей учетной записью iTunes. Среди них есть опция «Приобретено», которую нужно нажать, чтобы получить доступ к купленной музыке.
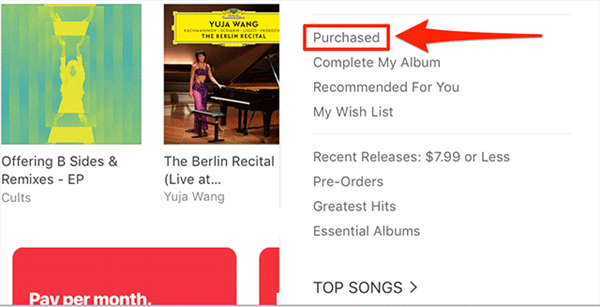
Выберите «Приобретено», чтобы получить доступ к приобретенному контенту.
Шаг 5: На следующем экране вы найдете музыкальные треки, приобретенные в iTunes. На верхних вкладках выберите вариант «Не в моей библиотеке», чтобы на вашем экране отображались только те треки, которые еще не загружены. Затем вы можете щелкнуть «Альбомы» или «Песни» в зависимости от того, как вы хотите просматривать свой контент.
Щелкните значок облака рядом с вашими песнями, и они будут загружены на ваш компьютер. Скачанные песни будут доступны для прослушивания в приложении iTunes на ПК с Windows или Mac.
Советы, если вы не можете скачать купленную музыку
Хотя описанные выше процедуры должны работать нормально, чтобы помочь вам загрузить приобретенные музыкальные файлы, иногда вы можете столкнуться с проблемами, и iTunes не позволит вам загрузить ваш контент на ваши устройства. Если вы столкнулись с такой ситуацией и не можете получить доступ к оплаченному контенту, следующие советы будут вам очень полезны. Они позволят вам исправить, если вы сделали какие-либо ошибки при попытке получить доступ к своему контенту.
Совет 1. Используйте учетную запись, которую вы использовали для совершения покупок.
Это само собой разумеется. Если вы приобрели музыку в iTunes с одним идентификатором, а для доступа к приобретенному контенту вы используете другой идентификатор, iTunes не позволит вам это сделать. Каждый элемент, который вы покупаете в iTunes, связан с учетной записью iTunes, и вы должны использовать эту учетную запись для доступа к этим покупкам в будущем.
Поэтому убедитесь, что учетная запись, которую вы используете для доступа к своим покупкам, — это та, которая использовалась для совершения этих покупок. Вот как вы можете просмотреть свой идентификатор учетной записи:
Шаг 1. Запустите приложение iTunes на своем компьютере и нажмите «Учетная запись», а затем «Просмотр моей учетной записи» вверху.
Шаг 2. Подтвердите свой идентификатор учетной записи Apple на следующем экране.
Совет 2. Убедитесь, что вы не превысили лимит
iTunes позволяет вам получить доступ к приобретенному вами контенту на 10 ваших устройствах. Если у вас много устройств Apple и вы пытаетесь получить доступ к своему контенту на 11-м устройстве, это не сработает. Это просто потому, что вы превысили лимит устройств, установленный iTunes.
Однако это не означает, что вы не можете получить купленный контент на своем устройстве. Все, что вам нужно сделать, это удалить свою учетную запись Apple с устройств, которые вы не используете, и они уменьшат количество вашего устройства и будут находиться под ограничениями. Это позволит вам получить доступ к купленной музыке на вашем устройстве.
Совет 3. Показывайте покупки, если вы их не видите
Одной из малоизвестных особенностей iTunes является то, что она позволяет скрывать покупки, сделанные в ее магазине. Это означает, что вы можете скрыть любой контент, который вы не хотите, чтобы другие видели на вашем устройстве в приложении iTunes. Если вы неосознанно спрятали купленную музыку, вы, скорее всего, не увидите ее в приложении, и это заставит вас задуматься, куда пропал ваш контент, поскольку его нигде нет. Что ж, на самом деле он там, и все, что вам нужно сделать, это показать его, чтобы увидеть его.
Показать скрытые песни в iTunes — довольно простой процесс, и вот как вы это делаете:
Шаг 1. Запустите приложение iTunes на своем компьютере и щелкните ссылку «Магазин», чтобы открыть iTunes Store на своем компьютере.
Шаг 2. Когда в приложении откроется экран магазина, найдите и нажмите на опцию «Учетная запись в разделе». Музыкальные быстрые ссылки в правой части экрана приложения. Это позволит вам получить доступ к панели настроек вашей учетной записи iTunes.
Шаг 3. На следующем экране найдите и щелкните параметр «Управление» рядом с Скрытые покупки. Он должен находиться в iTunes в разделе «Облако».
Шаг 4. У вас должна быть возможность просматривать покупки, которые вы сделали скрытыми. Наведите указатель мыши на музыкальные файлы и нажмите «Показать», чтобы отобразить файлы.
После того, как они будут отображены, песни сразу станут доступны для просмотра и загрузки в приложении iTunes на вашем компьютере. Затем вы можете выполнить стандартную процедуру загрузки песен из iTunes, чтобы загрузить свой контент.
Совет 4. Контент больше не доступен для загрузки
Иногда может случиться так, что контент, который вы пытаетесь загрузить, больше не доступен для загрузки в iTunes Store. Это могло произойти по многим причинам. Возможно, автор песен не хотел сохранять их содержание, а может быть, были какие-то нарушения правил. Независимо от причины, если контент был удален, вы не сможете загрузить его на свои устройства.
Обычно это происходит, когда вы загружаете контент через несколько месяцев или лет после покупки его в магазине. Вот почему рекомендуется загружать свои вещи сразу после их покупки, на случай, если они не потеряются. Вы можете обратиться в Apple, если не уверены в недоступности контента.
Совет 5. Измените страну на ту, которая была раньше
Чтобы получить доступ к эксклюзивному контенту, некоторые пользователи меняют страну в приложении iTunes на своих устройствах. При изменении страны в вашей учетной записи iTunes приложение не позволит вам загрузить приобретенный контент.
Вы должны находиться в стране, в которой приобрели контент, чтобы загрузить его на свои устройства. Так, например, если вы купили музыку, когда Австралия была указана в качестве страны в iTunes, и теперь вы пытаетесь загрузить контент, в то время как США является страной в приложении, это не позволит вам сделать это.
Простое решение этого вопроса — просто сменить страну на то, что было раньше. Это должно позволить вам загрузить приобретенные музыкальные треки.
Совет 6. Покупки с возвратом денег недоступны
Если вы совершили покупку в iTunes Store, а затем запросили возмещение, покупка не будет доступна для загрузки в магазине, так как она просто была вам возвращена. Компания удаляет все возмещенные покупки с вашего счета.
Вы можете проверить свои записи, чтобы узнать, запросили ли вы возмещение за покупку, которую в настоящее время пытаетесь загрузить на свое устройство.
Совет 7. Переключите «Вход / выход» в iTunes.
Иногда простой выход из учетной записи iTunes и повторный вход через несколько минут решают проблему. Возможен программный сбой, который мешает вам получить доступ к вашим песням, и переключение процесса входа и выхода решит проблему для вас.
Чтобы выйти из приложения iTunes на вашем компьютере, все, что вам нужно сделать, это выбрать одну опцию, и она сделает всю работу за вас.
Запустите приложение iTunes на своем компьютере, нажмите «Учетная запись» вверху и выберите вариант «Выйти». Вы выйдете из своей учетной записи iTunes. Подождите несколько минут, а затем снова войдите в систему, используя ту же учетную запись. После этого вы сможете просматривать купленную музыку.
Вывод
Мы надеемся, что приведенное выше руководство поможет вам загрузить купленную музыку из iTunes, чтобы вы могли наслаждаться своими песнями на своих устройствах. Руководство также предлагает советы, если вы не можете получить доступ к приобретенному контенту.
[ad_2]