Как сделать снимок экрана в Windows 10/11
[ad_1]
Знание шагов по созданию снимков экрана может быть полезно при захвате изображений квитанций об оплате, фотографий и другой информации. Ниже вы можете найти шаги, чтобы сделать снимок экрана в Windows 10 и Windows 11.
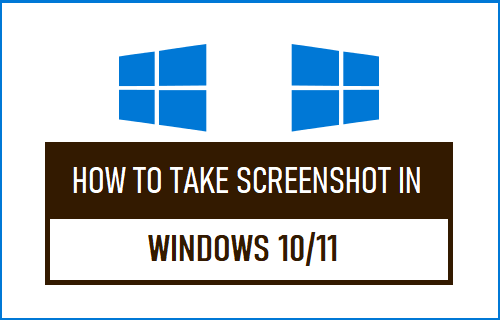
Сделать снимок экрана в Windows 10/11
Компьютеры Windows поставляются со специальной кнопкой «Печать экрана», которую можно использовать для печати всего экрана в буфер обмена и использовать в сочетании с клавишами Fn, Windows и Shift для захвата выбранных частей экрана на снимке экрана.
На большинстве клавиатур Windows кнопка Print Screen расположена в дальнем правом углу клавиатуры (рядом с клавишей F12) и обычно обозначается как PrtScr, PrntScr или PrntScrn.
1. Сделайте скриншот всего экрана
Все, что требуется, чтобы сделать снимок экрана всего экрана в Windows 10/11, — это нажать кнопку Снимок экрана кнопка вместе с Окна или же Функциональная клавиша (FN)в зависимости от производителя вашего компьютера.
1. Нажмите и удерживайте Ключ Windows а затем нажмите кнопку Распечатать Скриншот Клавиша, расположенная в правом верхнем углу клавиатуры.
Примечание: Возможно, вам придется использовать FN или же Окна Ключ, в зависимости от производителя вашего компьютера.
2. Если вы нажали правильную комбинацию клавиш, вы увидите, что экран вашего компьютера затемняется, а также вы можете услышать звук затвора, подтверждающий, что весь экран был захвачен на скриншоте.
3. После того, как скриншот будет сделан, перейдите к Этот компьютер > Картинки > Скриншоты Папка и вы найдете скриншот.
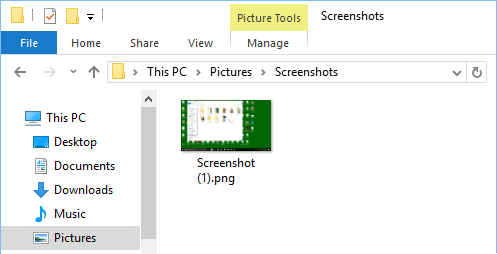
2. Сохранить снимок экрана в буфер обмена
Если вы плохо запоминаете сочетания клавиш, просто нажмите клавишу Print Screen на клавиатуре вашего ноутбука, и весь экран будет скопирован в буфер обмена.
1. Откройте веб-страницу или изображение, которое вы хотите скопировать на скриншот, и нажмите кнопку Прнт Скр ключ. Это сделает скриншот всего экрана и сохранит его в буфер обмена.
2. После сохранения снимка экрана в буфер обмена его можно вставить в Paint, Word, Excel и другие приложения.
3. Если вам нравится использовать Paint, нажмите кнопку Вставить значок а затем выберите Вариант вставки в появившемся меню.
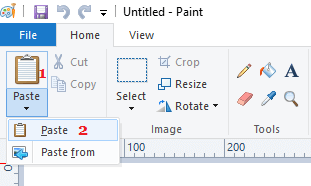
4. После того, как скриншот будет вставлен, нажмите Файл > Сохранить как > PNG или JPEG, чтобы сохранить файл.
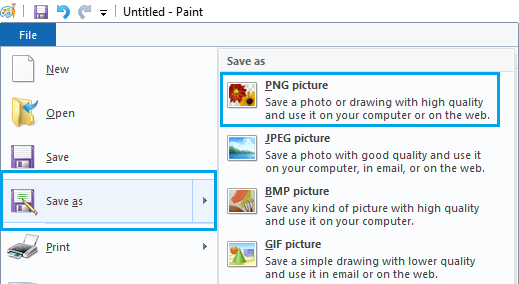
5. На следующем экране выберите Рабочий стол или любое другое место, где вы хотите сохранить скриншот.
3. Сделайте скриншот выбранной или определенной части экрана
1. Нажимать Окна + Сдвиг + С клавиши на клавиатуре вашего компьютера. Это сделает экран серым, а курсор мыши примет форму перекрестия.
2. нажмите Левая клавиша на мышке и выберите часть экрана, который вы хотите захватить на скриншоте. Как только область выбрана, отпустите Ключ мыши и это скопирует скриншот в буфер обмена.
3. Далее откройте Краска и вставьте снимок экрана, нажав Ctrl + В или нажав на кнопку Вставить значок > Вставить вариант.
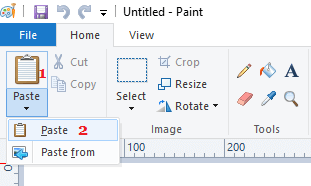
После вставки скриншота в Paint его можно отредактировать по мере необходимости и сохранить в любом месте на компьютере.
4. Сделайте снимок экрана активного экрана при / использовании двух мониторов
Если ваш компьютер подключен к двум или нескольким мониторам, с помощью Прнт Скр или же Win+Prnt Scr комбинация клавиш делает скриншоты обоих экранов, подключенных к компьютеру.
В таком случае вы можете сделать скриншот активного экрана с помощью Alt+Prnt Scr комбинация клавиш. Однако в этом случае снимок экрана будет скопирован только в буфер обмена и не будет сохранен в папке снимков экрана.
Чтобы сохранить снимок экрана, вам нужно будет вставить снимок экрана в Paint, что позволяет сохранить файл в формате PNG, JPEG и других форматах.
Примечание: На некоторых компьютерах может потребоваться нажать Alt + Fn + Prnt Scr клавиши, чтобы сделать скриншот активного экрана. Проверьте руководство к ноутбуку или компьютеру, чтобы найти правильное сочетание клавиш.
5. Сделайте снимок экрана в Windows 10/11 с помощью Snipping Tool
И Windows 10, и Windows 11 поставляются со встроенным инструментом Snipping Tool, который можно использовать для создания снимка экрана всего экрана, а также снимка экрана выбранной или определенной области экрана.
1. Открой Ножницы на своем компьютере и нажмите кнопку Новый вариант.
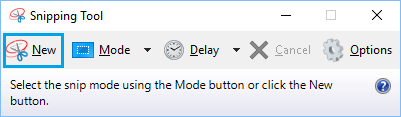
2. Как только вы нажмете «Создать», вы обнаружите, что экран вашего компьютера становится блеклым, и вы увидите, как курсор мыши превращается в перекрестие.
3. Нажмите и удерживайте кнопку Клавиша мыши и перетащите курсор вокруг определенной области, которую вы хотите сделать на снимке экрана. После выбора нужной области отпустите кнопку Ключ мыши и снимок экрана будет скопирован в буфер обмена.
4. Далее нажмите на Файл вкладку и выберите Сохранить как в раскрывающемся меню.
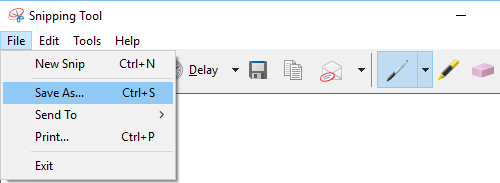
5. На следующем экране выберите Рабочий стол или любое другое место, где вы хотите сохранить скриншот.
6. Делайте снимки экрана в Windows 10/11 во время игры
Если на вашем компьютере включен игровой режим, вы также можете делать снимки экрана, играя в игры на компьютере с помощью приложения Xbox.
Игровой режим в Windows 10/11 позволяет делать снимки экрана и даже записывать игровые кадры во время игры в видеоигры на вашем компьютере.
1. Перейти к Настройки > Игры > выбрать Игровая панель в боковом меню. На правой панели переключите НА возможность Записывайте игровые клипы, снимки экрана и транслируйте их с помощью Game Bar.
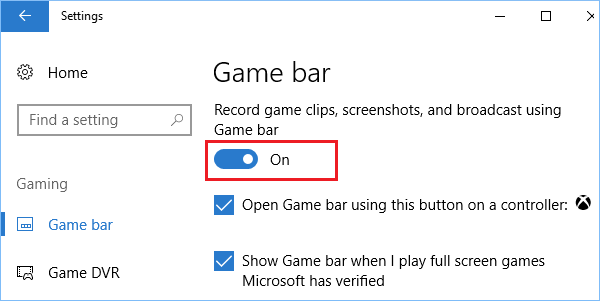
После этого вы сможете делать снимки экрана и записывать игровые клипы, играя в игры на своем компьютере с помощью приложения Xbox в Windows 10/11.
2. Во время игры вы можете сделать снимок экрана, нажав Windows + G клавиши, чтобы вызвать игровую панель и делать снимки экрана во время игры, нажав на значок Значок камеры или с помощью Окна + Альт + Прнт Скр ключи.
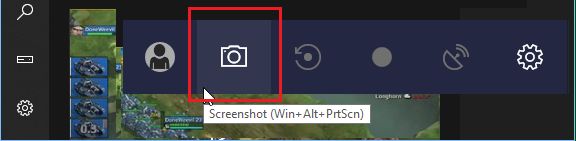
Примечание: Сочетание клавиш будет работать только в том случае, если вы предварительно отметили вариант «Да, это игра» (см. изображение ниже).
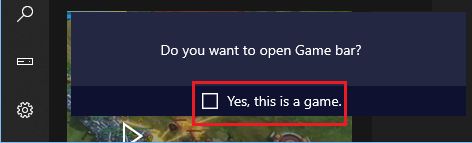
3. После того, как вы сделаете снимок экрана, вы увидите уведомление «Снимок экрана сохранен», сообщающее, что снимок экрана был сохранен на вашем компьютере.
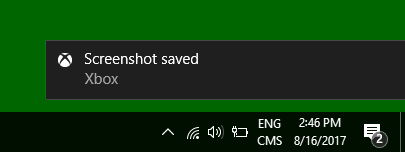
4. Вы можете увидеть сохраненный снимок экрана, перейдя к Этот компьютер > Видео > Захваты папку на вашем компьютере.
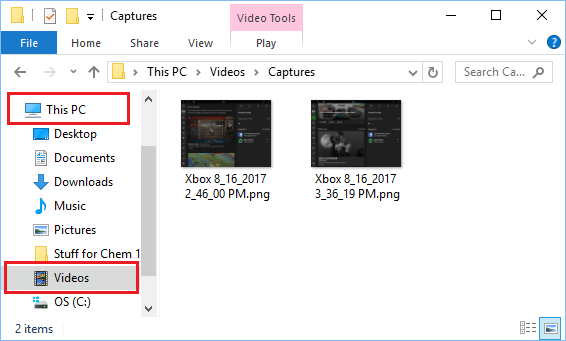
- Как сделать снимок экрана на iPhone (все модели)
- Как сделать снимок экрана на Mac
[ad_2]
