Как сделать скриншот на iPhone или iPad

[ad_1]
Очень легко захватить информацию, доступную на экране вашего iPhone или iPad, сделав снимок экрана. Ниже вы найдете фактические шаги, чтобы сделать снимок экрана на iPhone или iPad.

Сделать снимок экрана на iPhone или iPad
Быть знакомым с шагами по созданию снимка экрана на iPhone или iPad может быть важно.
Например, вы можете сообщить об ошибках или обратиться за помощью в устранении проблем на вашем iPhone, сделав снимок экрана фактического сообщения об ошибке на вашем iPhone.
Точно так же всякий раз, когда вы сталкиваетесь с чем-то интересным на своем iPhone, вы можете сделать снимок экрана на своем iPhone и поделиться им с другими.
Хотя сделать снимок экрана на iPhone легко, фактические шаги будут зависеть от того, есть ли у вас iPhone с кнопкой «Домой», ненажимаемой кнопкой «Домой» или iPhone без кнопки «Домой».
Ниже вы найдете шаги, чтобы сделать снимок экрана на разных версиях iPhone.
Сделать снимок экрана на iPhone X
До сих пор мы использовали комбинацию кнопок «Питание» и «Домой», чтобы делать снимки экрана на iPhone. Однако вам придется избавиться от этой привычки, поскольку у iPhone X нет кнопки «Домой».
1. Убедитесь, что вы находитесь на экран где вы хотите сделать снимок экрана.
2. Кроме того, убедитесь, что основная часть экрана, которую вы хотите сделать на снимке экрана, находится в фокусе и правильно расположена на экране.
3. Чтобы сделать снимок экрана, нажмите и удерживайте Боковая кнопка (Мощность) и Увеличить громкость кнопку одновременно.
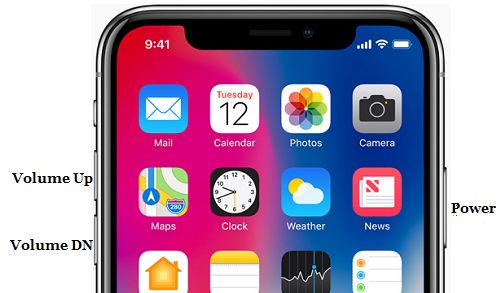
Вы увидите, как экран iPhone X мигает, и вы также можете услышать звук «затвора», указывающий на то, что снимок экрана был сделан и сохранен на вашем iPhone.
После того, как снимок экрана будет сделан, вы можете получить доступ к снимку экрана, перейдя в Приложение «Фотографии» > Альбомы > Скриншоты.
Как обычно, вы можете пометить или отредактировать снимок экрана с помощью инструмента разметки и поделиться им с кем угодно. После того, как он выполнил свою задачу, вы можете удалить снимок экрана в любое время, чтобы освободить место на вашем iPhone.
- Связанный: Как отключить Face ID на iPhone X
Сделать снимок экрана на iPhone 8, iPhone 8 Plus, iPhone 7 и iPhone 7 Plus
Хотя кнопка «Домой» в этих версиях iPhone является неподвижной или неактивной, ее все же можно использовать для создания снимка экрана.
1. Убедитесь, что вы находитесь на экран где вы хотите сделать снимок экрана. Кроме того, убедитесь, что основная часть экрана, которую вы хотите сделать на снимке экрана, находится в правильном фокусе.
2. Чтобы сделать снимок экрана, нажмите и удерживайте Боковая кнопка (кнопка питания) и Главная кнопка одновременно на вашем iPhone 8 или iPhone 7.
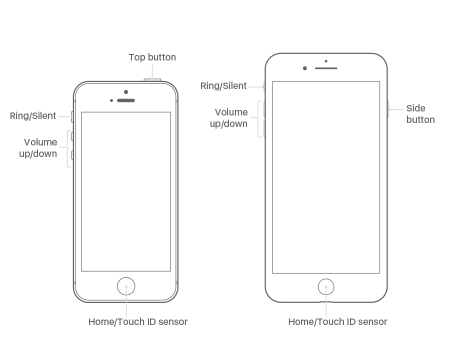
3. Вы увидите, как экран вашего iPhone мигает в течение секунды, и вы также можете услышать звук «затвора», указывающий на то, что снимок экрана был сделан и сохранен на вашем iPhone.
После того, как снимок экрана будет сделан, вы можете получить доступ к снимку экрана, перейдя в приложение «Фотографии»> «Альбомы»> «Снимки экрана».
Сделать снимок экрана на iPhone 6s и предыдущих версиях iPhone
Следуйте приведенным ниже инструкциям, чтобы сделать снимок экрана на этих версиях iPhone с реальной или нажимаемой кнопкой «Домой».
1. Убедитесь, что вы находитесь на экран где вы хотите сделать снимок экрана. Кроме того, убедитесь, что основная часть экрана, которую вы хотите сделать на снимке экрана, находится в правильном фокусе.
2. Чтобы сделать снимок экрана, нажмите и удерживайте Кнопка питания и Главная кнопка одновременно на вашем iPhone.
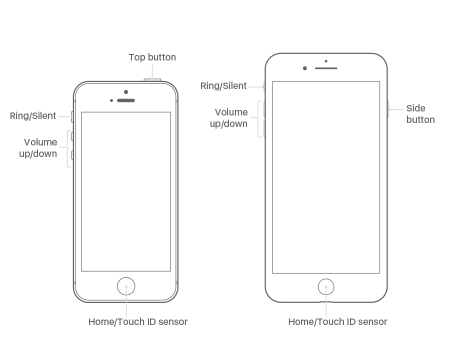
3. Вы увидите, как экран вашего iPhone мигает в течение секунды, и вы также можете услышать звук «затвора», указывающий на то, что снимок экрана был сделан и сохранен на вашем iPhone.
Сделайте снимок экрана на iPhone без использования каких-либо кнопок
Вот еще один способ сделать снимок экрана на iPhone без использования каких-либо кнопок на вашем устройстве. Этот метод работает на всех версиях iPhone и может быть полезен, если на вашем iPhone не работают кнопки.
1. Открыть Настройки приложение на вашем айфоне
2. На экране настроек коснитесь значка Общий вариант.
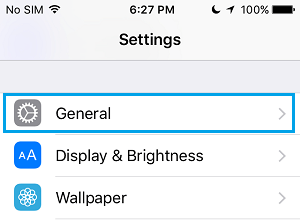
3. На следующем экране нажмите на Доступность.

4. На экране специальных возможностей прокрутите вниз и коснитесь AssistiveTouch опция, расположенная в разделе «Взаимодействие».

5. На следующем экране включите опцию AssistiveTouch (см. изображение ниже).
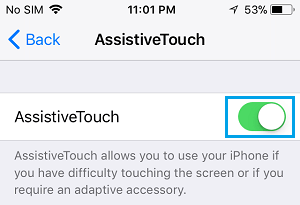
Как только опция AssistiveTouch будет включена, вы увидите новую кнопку Assistive Touch на вашем iPhone, которая позволит вам сделать снимок экрана на вашем iPhone без использования каких-либо кнопок.
После включения AssistiveTouch вы можете выполнить следующие шаги, чтобы сделать снимок экрана на iPhone X, iPhone 8 и любом другом iPhone с помощью кнопки AssistiveTouch.
1. Убедитесь, что вы находитесь на экран где вы хотите сделать снимок экрана.
2. Далее нажмите на AssistiveTouch кнопку (см. изображение ниже).

Примечание: После включения кнопка Assistive Touch будет доступна на всех экранах вашего iPhone.
3. В вспомогательном сенсорном меню коснитесь Устройство вариант (см. изображение ниже).
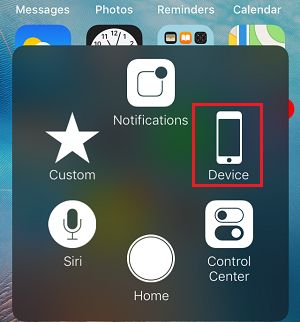
4. Далее нажмите на Более вариант.
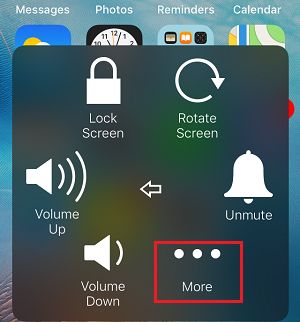
5. Наконец, нажмите на Снимок экрана возможность сделать снимок экрана.
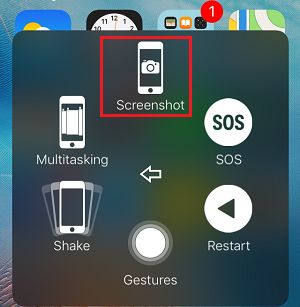
Вы увидите, как экран iPhone мигает в течение секунды, и вы также можете услышать звук «затвора», указывающий на то, что вы успешно сделали снимок экрана на своем iPhone.
Просмотр и обмен снимками экрана на iPhone
Как упоминалось выше, снимки экрана, которые вы делаете на iPhone, можно получить в приложении «Фотографии» и поделиться ими с другими, выполнив следующие действия.
1. Открыть Фотографии Приложение на вашем iPhone.
2. В приложении «Фотографии» коснитесь Вкладка «Альбомы» а затем откройте Скриншоты альбом, нажав на него (см. изображение ниже)
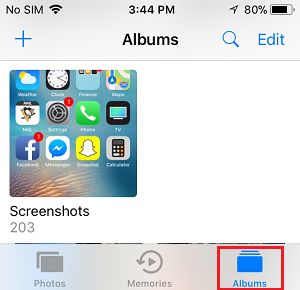
3. В папке «Скриншоты» вы сможете найти сохраненный снимок экрана.
4. Чтобы поделиться снимком экрана, выберите снимок экрана а затем нажмите на Иконка Поделиться расположен в нижнем левом углу вашего iPhone (см. изображение ниже).
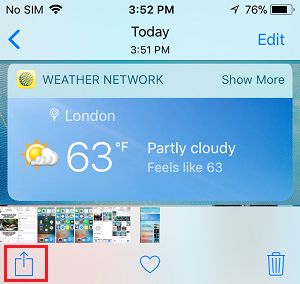
5. В следующем всплывающем окне нажмите на Приложение который вы хотите использовать для обмена снимком экрана с другими (см. изображение ниже).
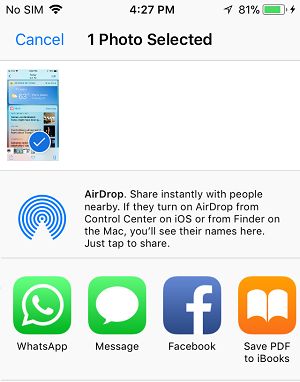
- Как сделать снимок экрана или распечатать экран на Mac
- Как делать скриншоты в Windows 10
[ad_2]
