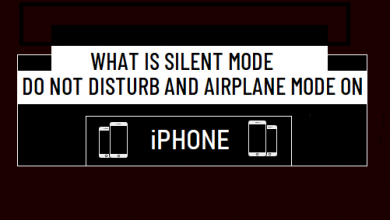Как сделать резервную копию iPhone на Mac? Здесь, чтобы помочь

[ad_1]
📱⭐
Согласно статистике, более одного миллиарда пользователей в настоящее время используют iPhone. И с таким количеством информации на одном устройстве, критическим для нашей повседневной деятельности, имеет смысл, что мы хотим, чтобы данные были в безопасности и защищены. Это еще одна причина, по которой нам нужно научиться создавать резервные копии iPhone на Macbook.
В этом посте я покажу вам три практических метода сделать резервную копию iPhone на Macbook. Давайте начнем смотреть, как они работают.

- Способ 1: резервное копирование iPhone на Mac через iTransor Lite

- Способ 2: резервное копирование iPhone на Mac с помощью iTunes и iCloud
- 2.1. Резервное копирование iPhone на Mac с помощью iCloud
- 2.2. Резервное копирование iPhone на Mac с помощью iTunes
Способ 1: резервное копирование iPhone на Mac через iTransor Lite
Использование специализированного приложения, разработанного специально для резервного копирования iPhone на Mac, — отличный способ сохранить ваши данные в безопасности и сэкономить много времени. Здесь мы рекомендовали передовое и простое в использовании программное обеспечение — iTransor Lite.
iTransor Lite
iTransor Lite — это бесплатная, многофункциональная и простая в использовании программа для экспорта данных iOS, которая позволяет отправлять информацию с вашего iPhone прямо на ваш Mac для хранения. .
Ключевая особенность:
- Поддержка резервного копирования 18+ типов данных.
- Полностью совместим со всеми моделями iPhone, включая последнюю версию iOS 15.
- Просмотрите все данные, сохраненные в вашей учетной записи iCloud.
- Экспорт данных резервной копии бесплатно

Посетите сайт
Как сделать резервную копию iPhone через iTransor Lite?
Шаг 1. Загрузите и установите itransor Lite на свой компьютер и щелкните первый значок на левой панели. Затем нажмите «Резервное копирование устройства».

Шаг 2. Подключите телефон к ПК, программа распознает устройство. Затем вы можете выбрать «Создать полную или выборочную резервную копию» и нажать на вкладку «Резервное копирование».

Шаг 3. После завершения резервного копирования вы можете просмотреть или экспортировать нужные данные.

Теперь у вас есть способ сделать резервную копию моего iPhone на Macbook. К счастью, программное обеспечение iTransor делает весь этот процесс невероятно простым. Вам не нужно беспокоиться о запоминании конкретных шагов, потому что в понятном пользовательском интерфейсе есть подсказки, которые помогут вам в процессе и обеспечат плавное резервное копирование вашего iPhone или iPad.
Способ 2: резервное копирование iPhone на Mac с помощью iTunes и iCloud
Некоторые пользователи предпочитают использовать программное обеспечение, которое поставляется непосредственно с телефонов. Они всегда будут делать резервную копию своих устройств iOS через iTunes и iCloud. Хотя это может сработать, iTunes известен тем, что использует массу ресурсов Mac и может замедлить работу вашего компьютера или слишком усложнить выбор определенных типов файлов для резервного копирования. Узнайте, как использовать iTunes и iCloud для резервного копирования вашего устройства ниже.
01 Резервное копирование iPhone на Mac с помощью iCloud
Для резервного копирования iPhone на Mac с помощью iCloud требуется постоянное подключение к сети Wi-Fi или сотовой связи. Выполните следующие действия, чтобы сделать резервную копию iPhone с помощью iCloud.
Шаг 1. Подключите свой iPhone к локальной сети Wi-Fi и убедитесь, что она стабильна.
Шаг 2. Нажмите > Настройки, тогда iCloudи введите свою учетную запись или Apple ID.
Шаг 3. Нажать на Место хранения > Резервный, а затем нажмите Резервное копирование iCloud включить это.
Шаг 4. Нажмите на Резервное копирование сейчас, и ваш процесс должен начаться.

Примечание
Имейте в виду, что использование этого метода может быть медленным, поскольку вы отправляете данные со скоростью локальной сети Wi-Fi, а не с подключенным кабелем USB-thunderbolt.
02 Резервное копирование iPhone на Mac с помощью iTunes
Для тех, кто хочет безопасно хранить свой iPhone в другом месте, не дожидаясь подключения к сети Wi-Fi, они могут выбрать iTunes. Но это сложный метод, поскольку iTunes — это массивная часть программного обеспечения, которое часто конфликтует с другими программами на вашем Mac, такими как антивирусное программное обеспечение или мультимедийные приложения. Если вы все еще хотите использовать этот метод, посмотрите, как это сделать ниже:
Шаг 1. Подключите ваш iPhone к вашему Mac через USB-кабель.
Шаг 2. Откройте iTunes и нажмите Вид,Затем на Показать боковую панель.
Шаг 3. Найдите свой iPhone под Устройства на боковой панели, а затем выберите Этот компьютер под Резервные копии опции.
Шаг 4. Нажмите на Резервное копирование сейчас.

Теперь программа отправит резервную копию вашего устройства в заранее определенное место на вашем Macbook.
Часто задаваемые вопросы, связанные с резервным копированием iPhone на Mac
1 Почему я не могу сделать резервную копию своего iPhone на своем Mac?
Наиболее распространенная причина этого заключается в том, что ваш iPhone или Mac не были обновлены. Идите вперед и обновите оба, перезапустите их, затем заново подключитесь к USB-накопителю перед повторной попыткой резервного копирования.
2 Могу ли я перенести все с моего iPhone на мой Mac?
Технически да, но возможность просматривать эти данные — это совсем другая история. Вот почему использование iTransor Lite является лучшей альтернативой. Вы можете выбрать конкретные данные, которые хотите сохранить, вместо того, чтобы делать все сразу.
3 Как сделать резервную копию моего iPhone на моем Mac по беспроводной сети?
Если вы хотите включить синхронизацию Wi-Fi, вам нужно сначала подключить iPhone к Mac через USB, а затем включить параметр на боковой панели iTunes с выбранным iPhone. Это будет медленное решение по сравнению с быстрым решением для резервного копирования моего iPhone на Macbook от iTransor.
Вывод
В наших телефонах хранится много ценной памяти, и мы должны регулярно создавать их резервные копии, чтобы случайно не потерять их. Вы можете использовать iTunes или iCloud для резервного копирования, но они сложны в использовании.
Если вы хотите использовать стороннее приложение для резервного копирования, мы рекомендуем использовать iTransor Lite. Это удобно и быстро. Попробуйте бесплатную версию этого полезного инструмента, он вам понравится!
Попробуйте бесплатноПопробуйте бесплатно
[ad_2]
Заключение
В данной статье мы узнали
Как сделать резервную копию iPhone на Mac? Здесь, чтобы помочь
.Пожалуйста оцените данную статью и оставьте комментарий ниже, ели у вас остались вопросы или пожелания.