Как подключить MacBook к телевизору
[ad_1]
MacBook от Apple можно подключить к телевизору с помощью кабелей, адаптеров, а также подключить по беспроводной сети через сеть Wi-Fi. Ниже вы найдете различные способы подключения MacBook к телевизору.
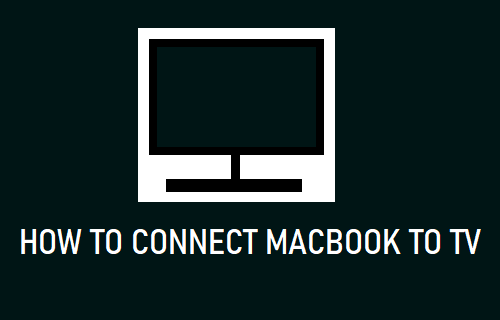
Подключите MacBook к телевизору
Поскольку в Интернете доступно множество средств массовой информации, большинство пользователей предпочитают проецировать фильмы, видео, новости и даже социальные сети с компьютера и смартфонов на телевизор.
Хотя самый простой и экономичный способ подключить MacBook к телевизору — использовать кабель HDMI, вам потребуются адаптеры, если у вас есть MacBook с портами USB-C или Thunderbolt.
Другой вариант — избавиться от беспорядка с помощью таких устройств, как Chromecast, которые могут подключать MacBook к телевизору по беспроводной сети, используя домашнюю сеть Wi-Fi.
1. Подключите MacBook с портом HDMI к телевизору через порт HDMI.
Если у вашего MacBook есть порт HDMI, его можно легко подключить к телевизору с помощью обычного кабеля HDMI.
1. Подключите один конец Кабель HDMI к Порт HDMI на вашем телевизоре.
2. Используя пульт ТВ, измените Источник входного сигнала на вашем телевидении, чтобы соответствовать Порт HDMI к которому подключен кабель HDMI.
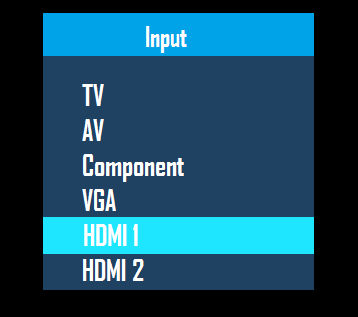
3. Подключите другой конец Кабель HDMI к Порт HDMI на вашем MacBook.
Теперь вы должны увидеть экран вашего MacBook на телеэкране.
Следующим шагом является настройка отображения на телевизоре как зеркального отображения с Mac и его оптимизация для вашей модели телевизора.
1. Нажмите на Логотип Apple в строке верхнего меню и выберите Системные настройки в раскрывающемся меню.

2. На экране «Системные настройки» нажмите Дисплеи.
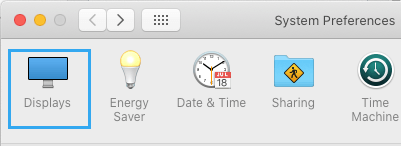
3. На следующем экране выберите свой Телевидение и выберите вариант Лучшее для вашей модели телевизора (при наличии).
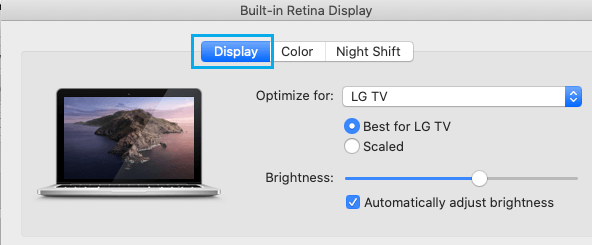
Если экран вашего Mac не отображается на экране телевизора, отсоедините кабель HDMI от Mac и убедитесь, что Показать параметр зеркального отображения выбрано.

После настройки дисплея следующий шаг — попросить MacBook использовать динамики вашего телевизора.
1. Нажать на Логотип Apple > выберите Системные настройки в раскрывающемся меню.
2. На экране «Системные настройки» нажмите Звук.
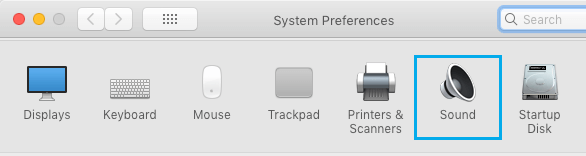
3. На следующем экране выберите свой Телевидение в качестве устройства вывода звука.
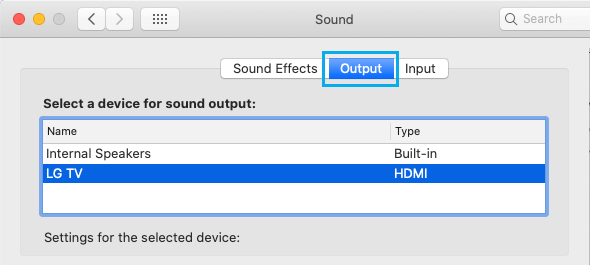
Теперь любые мультимедийные файлы, которые вы воспроизводите на своем MacBook, будут воспроизводиться на экране вашего телевизора, а звук также будет поступать из динамиков телевизора.
2. Подключите MacBook с портом Thunderbolt к телевизору через порт HDMI.
Если у вас есть MacBook с портами Thunderbolt и без порта HDMI, вы можете подключить его к телевизору с помощью адаптера Thunderbolt-HDMI.

Источник изображения: Служба поддержки Apple
1. Подключите Конец молнии адаптера в Порт Thunderbolt на вашем Mac.
2. Подключите Конец HDMI адаптера Thunderbolt к Кабель HDMI.
3. Подключите другой конец Кабель HDMI к Порт HDMI на твоем телевизоре
После подключения MacBook к телевизору с помощью адаптера вам необходимо настроить MacBook на использование экрана телевизора и динамиков телевизора, выполнив действия, указанные в первом методе.
3. Подключите MacBook с портом USB-C к телевизору через порт HDMI.
Если на вашем MacBook есть порт USB-C и нет портов HDMI, с MacBook все еще можно подключиться к телевизору с помощью адаптера USB-C на HDMI и кабеля HDMI.

Источник изображения: Служба поддержки Apple
1. Подключите USB-C конец адаптера в Порт USB-C на вашем Mac.
2. Подключите Конец HDMI адаптера к Кабель HDMI.
3. Подключите другой конец Кабель HDMI к Порт HDMI на твоем телевизоре
После подключения MacBook к телевизору следующий шаг — настроить MacBook для использования экрана телевизора и динамиков телевизора, выполнив действия, указанные в первом методе.
4. Подключите MacBook к телевизору по беспроводной сети с помощью Chromecast.
Вместо использования проводов вы можете купить недорогое устройство Chromecast от Google и подключить MacBook к телевизору по беспроводной сети через сеть Wi-Fi.
Как только устройство Chromecast будет подключено к телевизору и настроено для использования вашей домашней сети Wi-Fi, вы сможете транслировать YouTube, Netflix и Amazon Prime с MacBook на телевизор.
Для получения дополнительной информации об этом вы можете обратиться к этому руководству: Как настроить Chromecast на Mac.
- Как подключить iPhone к телевизору
- Как обновить Mac до SSD-накопителя и перенести данные
[ad_2]
