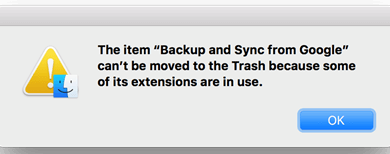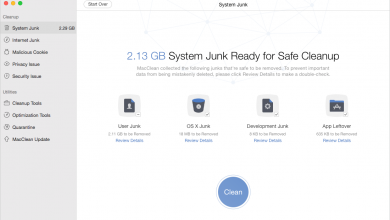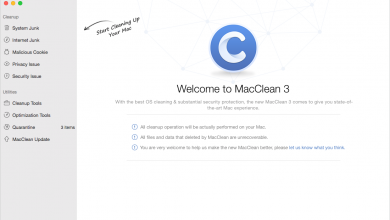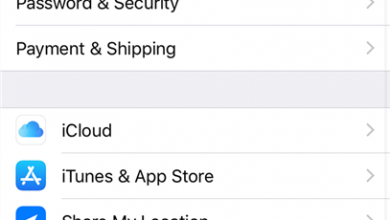Как проверить и освободить дисковое пространство на Mac

[ad_1]
Не знаете, как проверить дисковое пространство на Mac? Прочтите это руководство о том, как увидеть дисковое пространство на Mac, и получите простой способ легко и быстро освободить дисковое пространство на вашем Mac.
Все ваши приложения и файлы на вашем Mac хранятся на вашем жестком диске. Вы можете легко проверить свободное место на жестком диске, чтобы убедиться, что на жестком диске вашего компьютера достаточно места. Это связано с тем, что Mac OS X требуется некоторое свободное пространство для эффективной работы. Просто следуйте инструкциям ниже, чтобы определить, сколько места доступно.

Как проверить дисковое пространство на Mac
Не пропустите: как очистить загрузочный диск на Mac>
Часть 1. Как проверить дисковое пространство на вашем Mac
Шаг 1. На рабочем столе щелкните значок Apple и выберите «Об этом Mac».
Шаг 2. В окне «Об этом Mac» нажмите кнопку «Подробнее».
Шаг 3. Выберите вкладку «Хранилище», чтобы проверить обзор и емкость дискового хранилища.
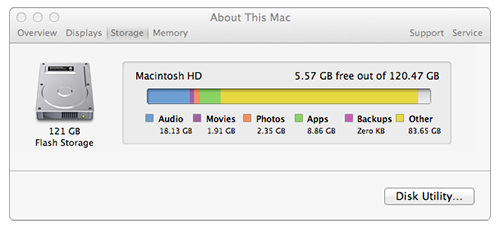
Как проверить дисковое пространство на Mac
Или вы можете
Шаг 1. На рабочем столе Mac найдите значок жесткого диска.
Шаг 2. Щелкните правой кнопкой мыши и выберите «Получить информацию».
Шаг 3. Вы увидите «Емкость» диска, «Доступное» и «Используемое» пространство.
Если вы обнаружите, что на вашем диске не хватает места, вам может потребоваться очистить Mac, чтобы освободить место на вашем Mac. Теперь выполните остальную часть, чтобы освободить дисковое пространство на Mac с помощью эффективного программного обеспечения для очистки Mac MacClean.
Вам может понравиться: 3 способа ускорить работу Mac>
MacClean — это мощный инструмент для очистки, предназначенный для того, чтобы освободить и ускорить работу вашего Mac. Оно хорошо работает со всеми компьютерами Mac, включая MacBook Air, MacBook Pro, iMac, Mac mini и т. Д. Это профессиональное программное обеспечение может помочь вам удалить все виды ненужных файлов и файлов cookie с вашего Mac, чтобы освободить больше свободного места на диске. Он также может обнаруживать вредоносные файлы cookie, чтобы устранить скрытые опасности.
Часть 2. Как освободить место на диске Mac с помощью MacClean
Шаг 1. Бесплатно загрузите и установите MacClean на свой компьютер Mac. Уделите несколько секунд, чтобы завершить процесс установки.
Шаг 2. Удалите ненужные файлы на вашем Mac. Вы можете щелкнуть любой нежелательный элемент в левой части этого программного обеспечения, чтобы очистить его, например системный мусор (пользовательский мусор, мусор OSX, остатки приложений) и интернет-мусор (история просмотров, кеши, история загрузок и файлы cookie).
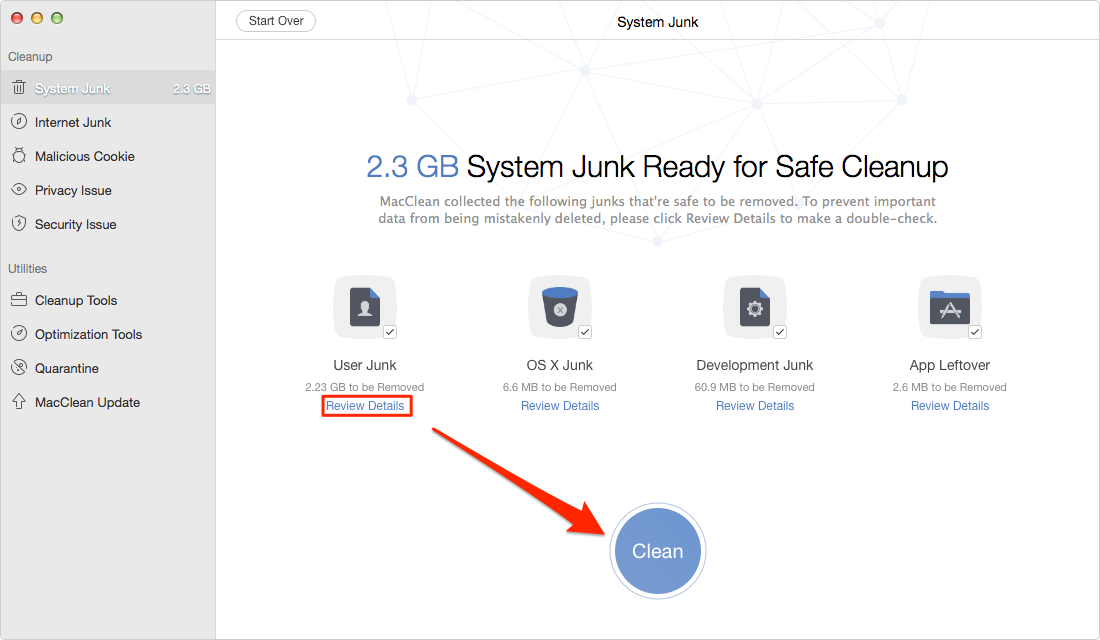
Как освободить место на диске Mac с помощью MacClean — шаг 2
Шаг 3. Удалите ненужные старые / большие файлы или дубликаты файлов на вашем Mac. Используя инструменты очистки и оптимизации MacClean, вы можете легко удалять дубликаты и старые / большие файлы.
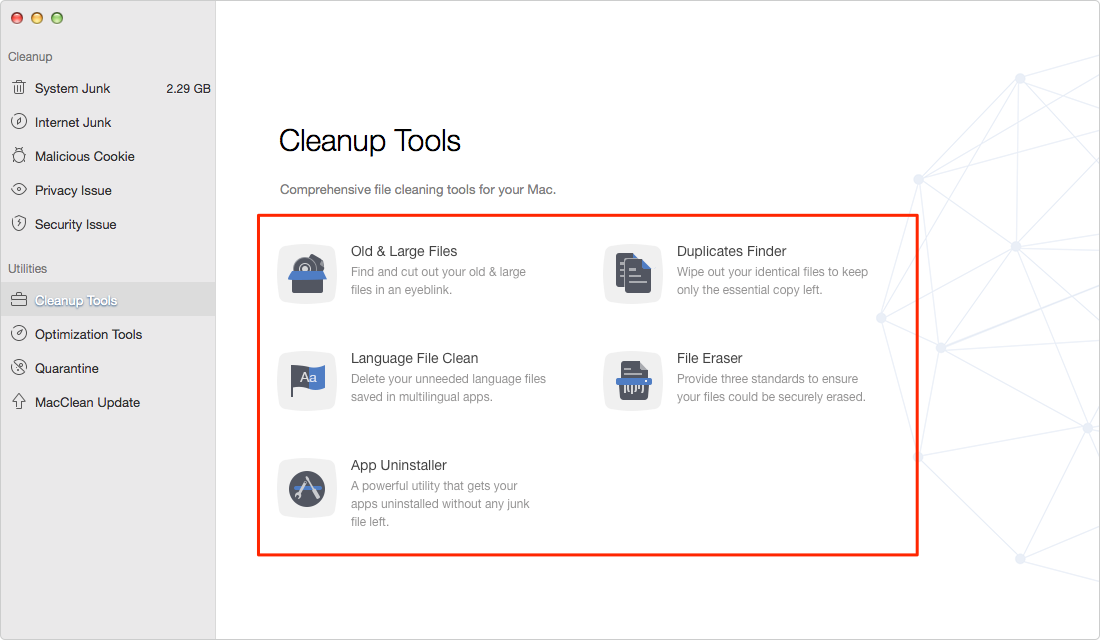
Как освободить место на диске Mac с помощью MacClean — шаг 3
Также читайте: Как очистить весь кеш на Mac>
Нижняя линия
Если на вашем Mac заканчивается свободное место после проверки дискового пространства на вашем Mac, просто попробуйте MacClean, чтобы освободить больше дискового пространства на вашем Mac. Если у вас есть какие-либо вопросы, дайте нам знать в разделе комментариев. А пока поделитесь этим руководством со своими друзьями, если оно вам поможет.
[ad_2]