Как приостановить обновления в Windows 10
[ad_1]
Если вы не готовы, вы можете приостановить обновления в Windows 10 и разрешить их автоматическую установку на ваш компьютер позже.

Приостановить обновления в Windows 10
Как вы, должно быть, заметили, Windows 10 автоматически загружает и устанавливает обновления на ваш компьютер по мере их появления.
Хотя рекомендуется устанавливать обновления, как только они становятся доступными, некоторые пользователи действительно хотят быть первыми, кто установит обновления на свой компьютер.
Как правило, наиболее частая причина задержки обновлений заключается в том, чтобы предотвратить вероятность того, что обновление вызовет проблемы или станет несовместимым с приложениями и программами, установленными на их компьютерах.
Как в версии Windows 10 Домашняя, так и в версии Pro, обновления качества Windows могут быть отложены или отложены на срок до 35 дней.
1. Приостановите обновления Windows на срок до 35 дней.
Windows 10 предоставляет возможность приостанавливать обновления на 7, 14, 21, 28 и 35 дней.
1. Перейти к Настройки > нажмите на Обновление и безопасность.
2. Выбирать Центр обновления Windows на левой панели. На правой панели прокрутите вниз и нажмите Приостановить обновления на 7 дней вариант.

Это приостановит обновления Windows на вашем компьютере на 7 дней, после чего ваш компьютер автоматически загрузит и установит доступные обновления.
Если вам нужно больше времени, нажмите Приостановить обновления еще на 7 дней вариант, и это добавит еще 7 дней к периоду паузы.
Точно так же вы можете продолжать нажимать на опцию Приостановить обновления еще на 7 дней, пока не достигнете 35 дней, и опция Приостановить обновления не станет серой.
2. Приостановить обновления до выбранной даты
Вместо того, чтобы откладывать обновления с шагом в 7 дней, вы можете приостановить обновления до определенной даты, выполнив следующие действия.
1. Перейти к Настройки > нажмите на Обновление и безопасность.
2. Нажмите на Центр обновления Windows на левой панели. На правой панели нажмите Расширенные опции.
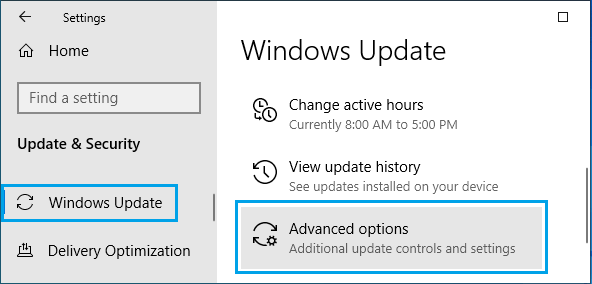
3. На следующем экране нажмите Сделать паузу, пока раскрывающийся список и выберите Дата до которого вы хотите остановить автообновление Windows.
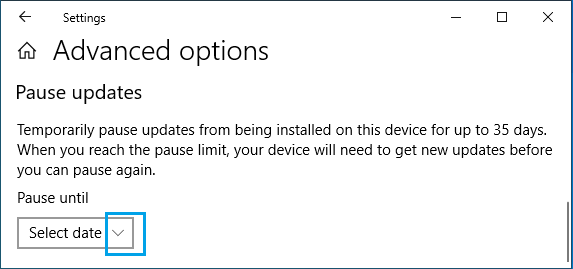
Это задержит обновление Windows на вашем компьютере до определенной даты, которую вы выбрали в раскрывающемся списке.
Когда наступит выбранная дата, Windows автоматически загрузит и установит доступные обновления на ваш компьютер.
3. Приостановить обновления более чем на 35 дней.
Назначение вашей сети Wi-Fi или Ethernet сети Metered Connection предотвращает установку обновлений Windows 10 на ваш компьютер.
1. Перейти к Настройки > Сеть и Интернет.
2. На следующем экране нажмите Вай-фай на левой панели. На правой панели нажмите на свой Имя сети Wi-Fi.
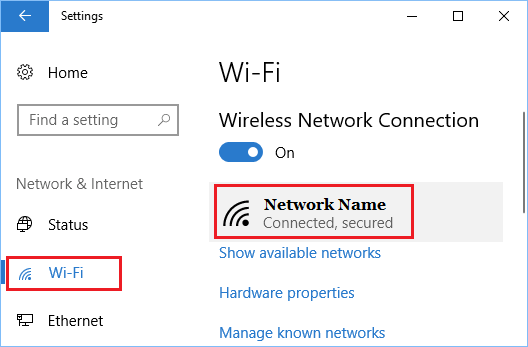
3. На следующем экране прокрутите вниз и включите Установить как дозированное соединение вариант.
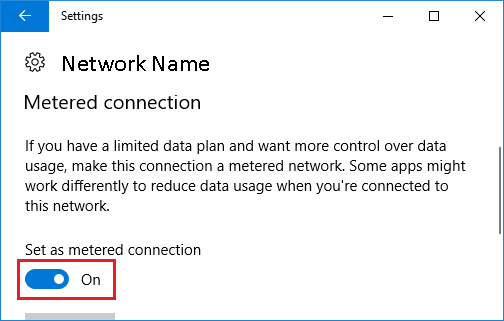
После этого Windows больше не должна автоматически загружать и устанавливать обновления на ваш компьютер.
4. Отключите автоматическое обновление с помощью средств администрирования.
Если вы используете старую версию Windows 10, вы можете отключить автоматические обновления, войдя в свою учетную запись администратора и выполнив следующие действия.
1. Щелкните правой кнопкой мыши Кнопка Пуск и нажмите на Бегать.
2. В окне «Выполнить команду» введите services.msc и нажмите на В ПОРЯДКЕ.

3. На экране «Службы» щелкните правой кнопкой мыши на Центр обновления Windows и нажмите на Характеристики.
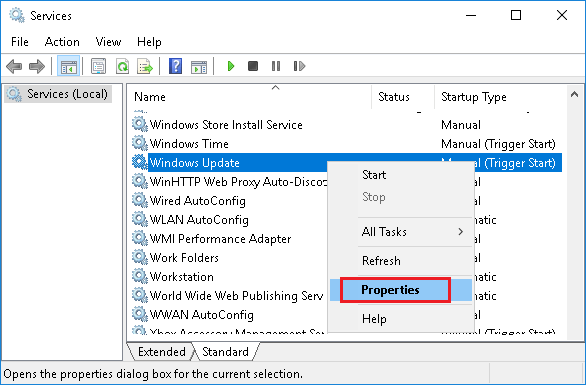
4. На экране свойств Центра обновления Windows нажмите Тип запуска-стрелка вниз и выберите Неполноценный вариант.
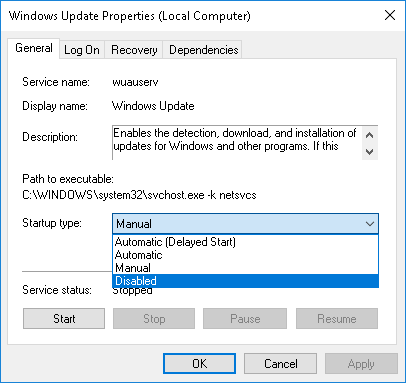
5. Нажмите на Применять и В ПОРЯДКЕ чтобы сохранить изменения на свой компьютер.
Примечание: Недостатком этого метода является то, что он может помешать вашему компьютеру обновлять обновления Windows.
Убедитесь, что вы периодически проверяете наличие обновлений, перейдя в Настройки > Обновление и безопасность > Проверить обновления.
Если на вашем компьютере было пропущено несколько обновлений, возможно, вам придется нажать на Проверить обновления несколько раз, пока ваш компьютер не сообщит, что он обновлен до последней версии.
- Как исправить зависание обновления Windows 10
- Как удалить вредоносное ПО с ПК с Windows 10
[ad_2]
