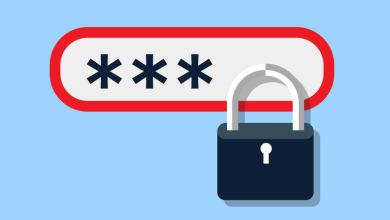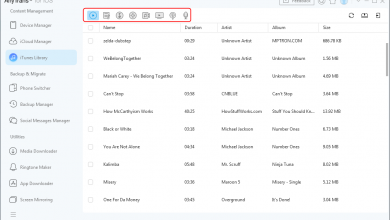Как перенести медиатеку iTunes на новый Mac
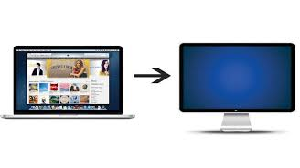
[ad_1]
Купите новый Mac, но не знаете, как перенести медиатеку iTunes со старого компьютера на новый? Что ж, эта статья может помочь вам с двумя простыми решениями о том, как перенести медиатеку iTunes на новый Mac.
Общие советы по iTunes
Перенос библиотеки iTunes
Q: Как перенести медиатеку iTunes на мой новый Macbook? Я хотел бы переместить всю свою медиатеку iTunes с моего ПК с Windows на внешний жесткий диск, и я хотел бы сохранить ее там, потому что она не поместится на моем новом Macbook Воздуха. Я с удовольствием подключаю его всякий раз, когда хочу использовать свою медиатеку iTunes.
–Пользователь из сообщества Apple
С большой библиотекой iTunes вам будет непросто перенести ее на новый Mac. Передача данных между двумя компьютерами может быть довольно утомительной. Имея в медиатеке iTunes различные жанры контента, было бы неплохо, если бы вы могли найти хороший инструмент для его простой и быстрой передачи.
И чтобы помочь вам, в этой статье мы предоставим вам эффективные методы переноса библиотеки iTunes на новый Mac.
Как перенести медиатеку iTunes на новый Mac через внешний жесткий диск или USB-накопитель
Шаг 1. Чтобы найти папку с медиафайлами iTunes, запустите iTunes на своем старом компьютере> Затем нажмите «Редактировать» (ПК) или «iTunes» (Mac) в строке меню> Настройки> Дополнительно> Здесь вы увидите значок « Расположение папки iTunes Media »на вашем компьютере.
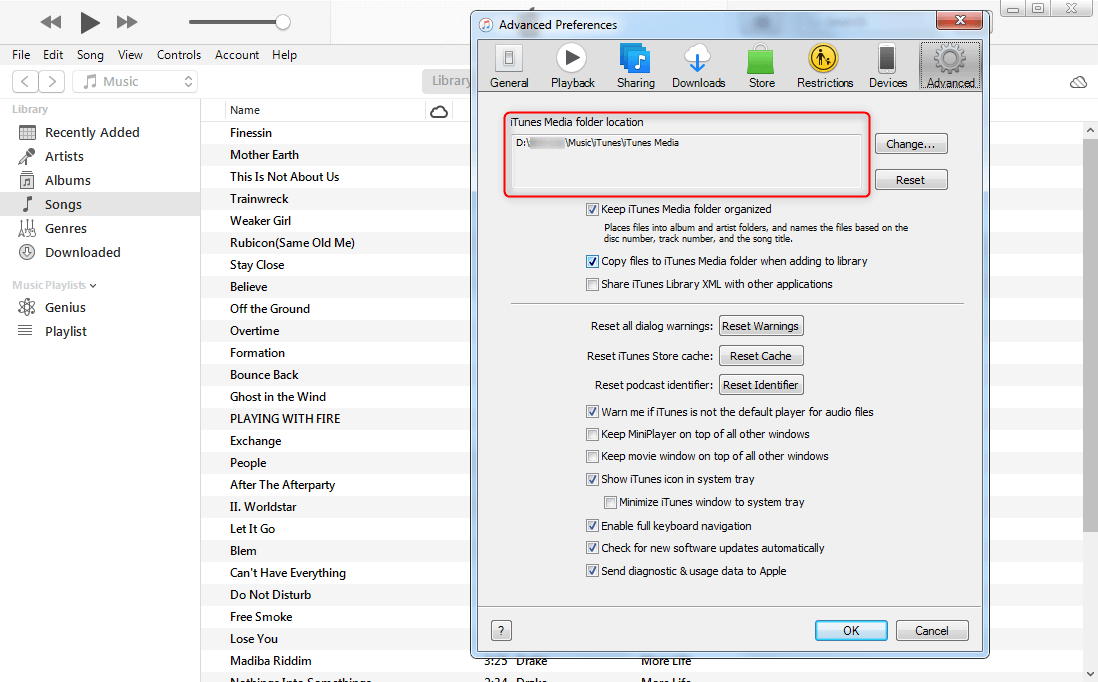
Найти местоположение папки медиафайлов iTunes
Шаг 2. Затем нажмите «Файл»> «Библиотека»> «Организовать библиотеку»> установите флажок «Объединить файлы»> нажмите «ОК».
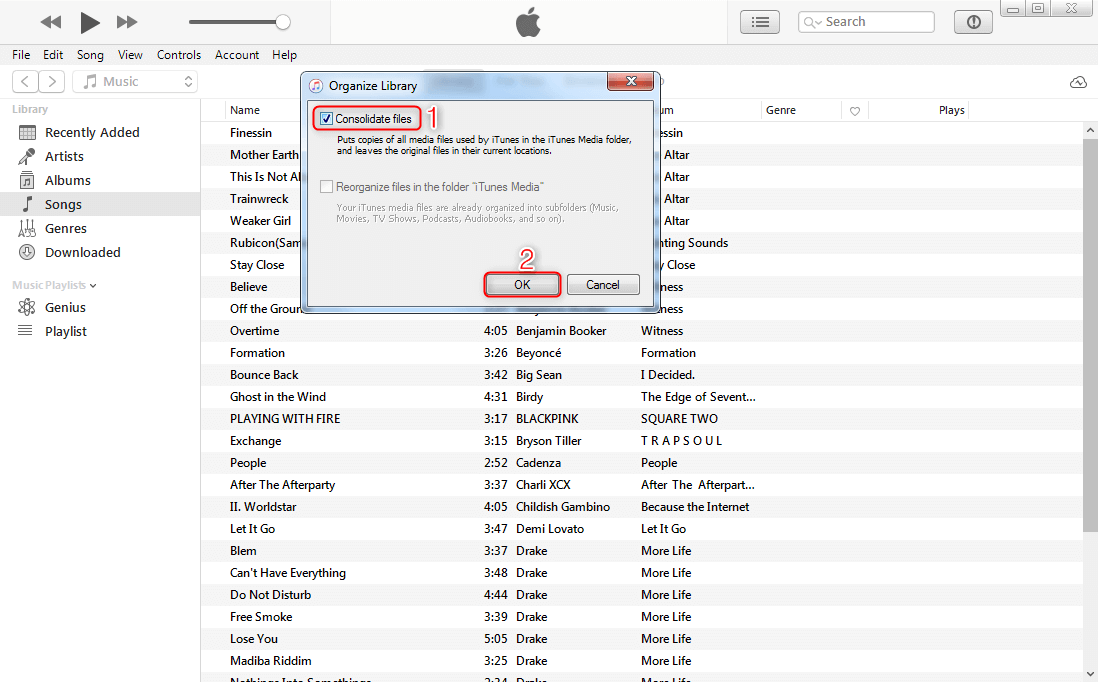
Организовать библиотеку как объединить файлы
Шаг 3. Закройте iTunes> Подключите внешний жесткий диск или USB-накопитель к компьютеру> Откройте папку мультимедиа iTunes из места на шаге 1> Перетащите папку на внешний жесткий диск / USB-накопитель.
Шаг 4. Откройте iTunes> затем нажмите «Выбрать библиотеку» во всплывающем окне> выберите папку библиотеки iTunes на внешнем жестком диске.
Шаг 5. На новом Mac подключите внешний диск к Mac> Нажмите Finder на новом Mac> Выберите папку «Музыка»> Затем перетащите папку библиотеки iTunes на внешнем диске в папку «Музыка» на новом Mac.
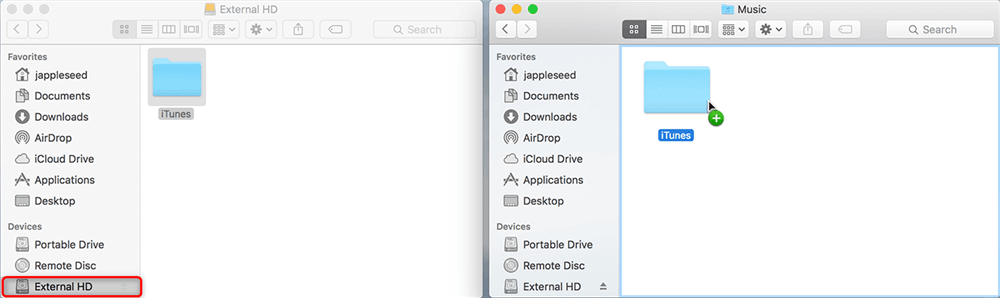
Перетащите папку библиотеки iTunes на новый Mac
Шаг 6. Запустите iTunes на своем новом Mac> Удерживая нажатой клавишу Option при открытии iTunes> Нажмите «Выбрать библиотеку» во всплывающем окне> Выберите папку с музыкой на локальном жестком диске> Выберите папку библиотеки iTunes> нажмите «Открыть».
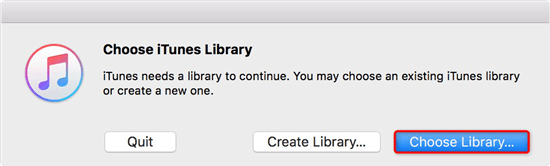
Выберите существующую медиатеку iTunes на новом Mac
Если у вас есть iPod classic, iPod nano или iPod shuffle, вы также можете использовать его в качестве жесткого диска в iTunes на Mac. Подключите iPod к компьютеру> щелкните значок устройства в iTunes> «Обзор»> выберите «Включить использование диска»> нажмите «Применить».
Как перенести медиатеку iTunes на новый Mac через AnyTrans
Помимо переноса медиатеки iTunes на новый Mac вручную, есть более простой и быстрый способ сделать это — AnyTrans. Это профессиональный менеджер данных iOS, который позволяет просто переносить данные iOS с одного устройства на другое.
- Переносите медиаконтент выборочно или полностью из iTunes на ваш компьютер или другое iDevice без проблем.
- Быстрая передача музыки. AnyTrans поддерживает передачу более 1000 песен за считанные минуты.
- Управляйте и передавайте практически все данные iOS, такие как контакты, фотографии, мелодии звонка, музыку, календарь, с одного iDevice на другое или с iDevice на компьютер и наоборот.
- Никакой утечки или потери данных. AnyTrans гарантирует, что все данные в процессе передачи не будут пропущены или потеряны.
AnyTrans — iTunes передача музыки
Хотите просто и быстро перенести медиатеку iTunes на другой Mac? Вы можете легко добиться этого с помощью этого помощника — AnyTrans. Это может помочь вам без проблем переносить ваш медиаконтент из iTunes на iDevice или компьютер.
Загрузите AnyTrans сейчас на свой Mac и выполните следующие шаги, чтобы узнать, как перенести медиатеку iTunes на новый Mac.
Шаг 1. Запустите AnyTrans> Подключите iDevice к новому Mac.
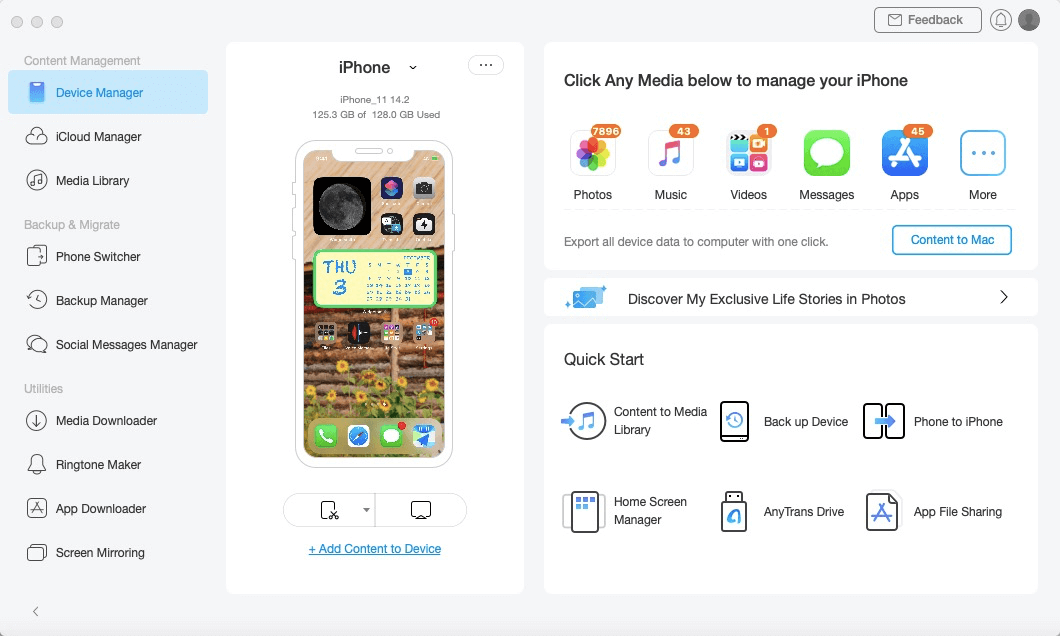
Подключите iPhone с версией AnyTrans для Mac
Шаг 2. Выберите Библиотека iTunes в главном меню слева> выберите файлы, которые вы хотите передать> нажмите кнопку на Mac.
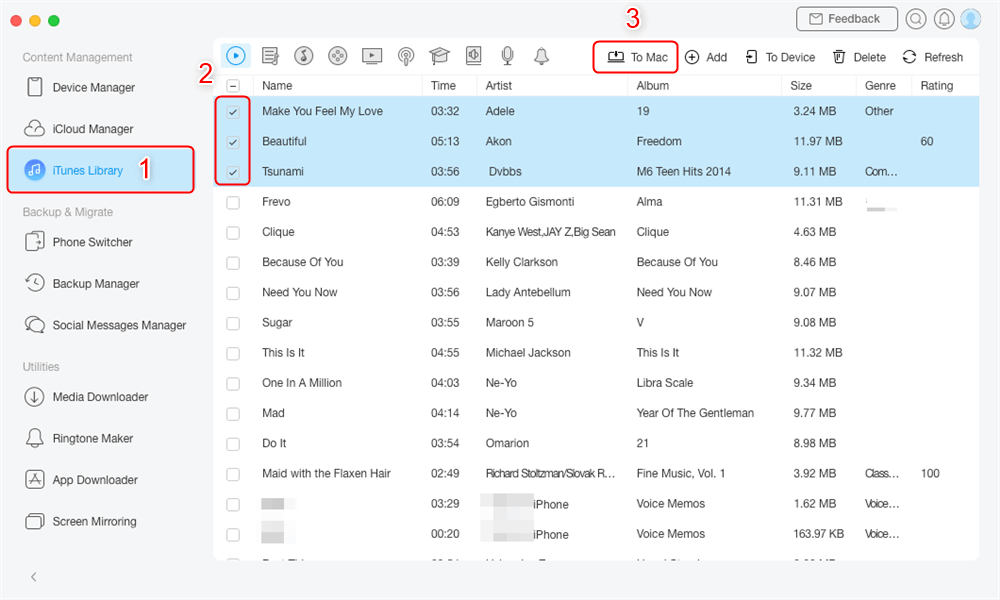
Выберите файлы в медиатеке iTunes и отправьте на Mac
Нижняя линия
Это два метода переноса библиотеки iTunes на новый Mac. Как видите, с помощью AnyTrans управлять медиатекой iTunes или данными iPhone стало проще, чем когда-либо. Вы также можете сделать резервную копию своего приложения iOS и восстановить их на свои iDevices в любое время. Загрузите его сейчас и наслаждайтесь бесплатной пробной версией!
[ad_2]