Как перенести контакты с iPhone на iPhone

[ad_1]
Первая задача, которую большинство пользователей хотят выполнить после покупки нового iPhone, — это быстро перенести контакты со старого iPhone на новый iPhone.

Перенос контактов с iPhone на iPhone
Существуют различные методы передачи контактов с iPhone на iPhone, от простого переноса с SIM-карты до использования iCloud и iTunes для передачи данных (включая контакты) со старого iPhone на новый.
Вы можете использовать любой из следующих методов, если это применимо или подходит для вашего случая.
1. Перенос контактов на новый iPhone с помощью iCloud.
Если вы еще не настроили свой новый iPhone, вы можете легко перенести все свои фотографии, данные, контакты и другие данные с помощью iCloud.
Примечание: Этот метод работает, только если вы используете один и тот же Apple ID на обоих устройствах.
На старом iPhone перейдите в Настройки и нажмите на свой идентификатор Apple ID.
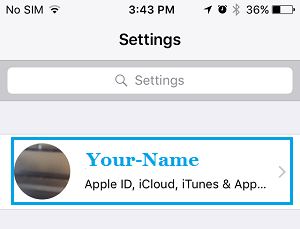
На следующем экране перейдите к iCloud > Резервное копирование iCloud и нажмите на Резервное копирование сейчас вариант.
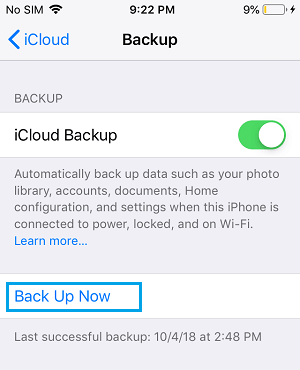
Терпеливо дождитесь завершения процесса резервного копирования. После завершения резервного копирования удалите Сим-карта со старого iPhone и вставьте SIM-карту в Новый айфон.
нажмите Кнопка питания на вашей Новый айфон и вы обнаружите, что это начинается с экрана «Привет».
Следуйте инструкциям на экране, пока не дойдете до «Приложения и данные» экран. На этом экране выберите Восстановление из резервной копии iCloud вариант.
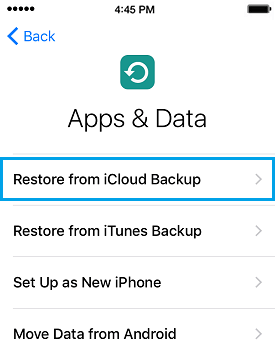
При появлении запроса введите свой Apple ID и Пароль для входа в iCloud> На следующем экране выберите Резервное копирование iCloud что вы только что сделали.
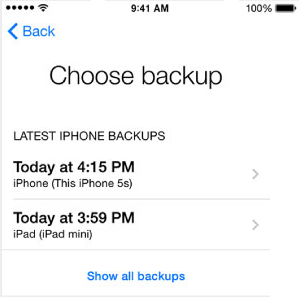
Дождитесь завершения процесса восстановления и следуйте оставшимся инструкциям на экране, чтобы завершить процесс установки.
2. Перенос контактов с iPhone на iPhone с помощью iCloud Sync.
Если вы уже настроили новый iPhone и используете его, вы можете переносить контакты со старого на новый iPhone с помощью iCloud Sync, не перезагружая устройство.
Убедитесь, что ваш старый и новый iPhone подключены к одной и той же сети Wi-Fi, и вы вошли в систему на обоих iPhone, используя один и тот же Apple ID.
Вы можете подтвердить это, перейдя на Настройки и убедившись, что вы видите то же самое идентификатор Apple ID и Имя сети Wi-Fi на обоих айфонах.
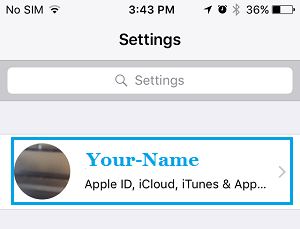
На старом iPhone перейдите в Настройки > идентификатор Apple ID > iCloud и переместите Контакты переключиться на НА должность.

Примечание: Если на вашем старом iPhone используется iOS 9 или более ранняя версия, перейдите на Настройки > iCloud > переместите переключатель рядом с Контакты к НА должность.
Теперь вы должны увидеть всплывающее окно с вопросом: «Что вы хотите сделать с существующими локальными контактами?» — Выберите Объединить вариант.
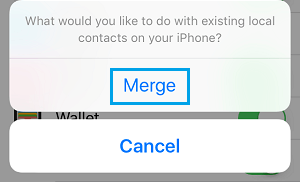
На вашем новом iPhone перейдите в Настройки > идентификатор Apple ID > iCloud и переместите Контакты переключиться на НА должность.

После этого откройте приложение «Контакты» на своем устройстве, и вы сможете увидеть все контакты с вашего предыдущего устройства.
3. Контакты AirDrop со старого iPhone на новый
Если у вас всего несколько контактов, вы можете легко перенести их с iPhone на iPhone с помощью AirDrop.
На обоих iPhone перейдите в Настройки > Общий > Раздача > выберите Все вариант.

После этого откройте Приложение «Контакты» на старом iPhone выберите Контакт что вы хотите в AirDrop и нажмите на Поделиться контактом вариант.

В появившемся меню «Поделиться» выберите AirDrop вариант.

Теперь вы должны увидеть запрос на перенос AirDrop на своем новом iPhone, примите запрос, и контакт будет перенесен на ваш новый iPhone.
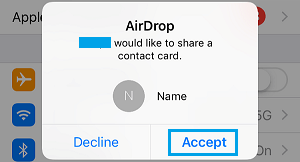
Вам придется повторить вышеуказанные шаги для других контактов, поскольку AirDrop позволяет передавать только один контакт за раз.
4. Импортируйте контакты с SIM-карты на новый iPhone.
Вы можете использовать этот метод, если знаете, что некоторые из контактов на вашем старом iPhone хранятся на SIM-карте.
Удалить Сим-карта со своего старого iPhone и вставьте его в новый iPhone. После этого перейдите к Настройки > Контакты и нажмите на Импортировать контакты с SIM-карты вариант.

В течение нескольких секунд контакты будут перенесены с SIM-карты на ваш новый iPhone.
5. Перенос контактов с iPhone на iPhone с помощью Mac
Если вы используете MacBook, iMac или Mac Mini, вы можете легко перенести контакты с iPhone на iPhone с помощью Finder.
Подключите свой старый айфон к MacBook с помощью прилагаемого кабеля и щелкните айфон как показано в боковом меню.
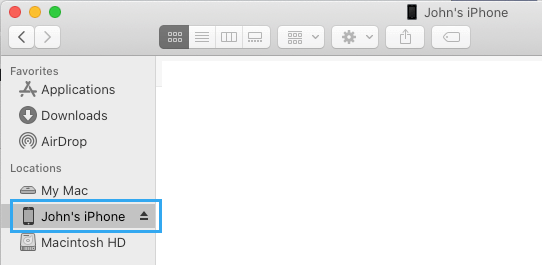
На следующем экране выберите Резюме вкладка в боковом меню. На правой панели прокрутите вниз до раздела «Резервные копии» и выберите Этот компьютер вариант и нажмите на Резервное копирование сейчас кнопка.

Терпеливо дождитесь завершения процесса резервного копирования. После завершения процесса резервного копирования извлеките SIM-карту из Старый iPhone и вставьте SIM-карту в Новый айфон.
Нажмите кнопку питания на Новый айфон и вы обнаружите, что оно начинается с экрана «Привет».
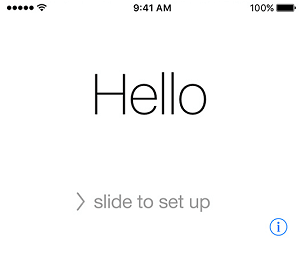
Следуйте инструкциям на экране, пока не дойдете до экрана «Приложения и данные». На этом экране выберите Восстановить из резервной копии iTunes вариант.
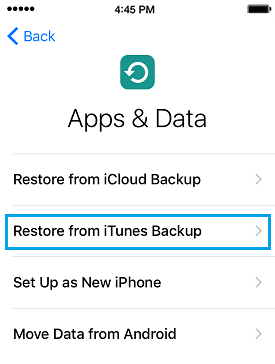
Теперь подключите Новый айфон в MacBook и выберите свой айфон в боковом меню.
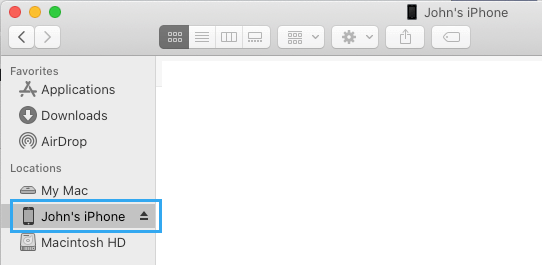
На следующем экране выберите Резюме вкладка на левой панели. На правой панели нажмите Восстановление резервной копии вариант кнопки, расположенный в разделе «Резервное копирование и восстановление вручную».
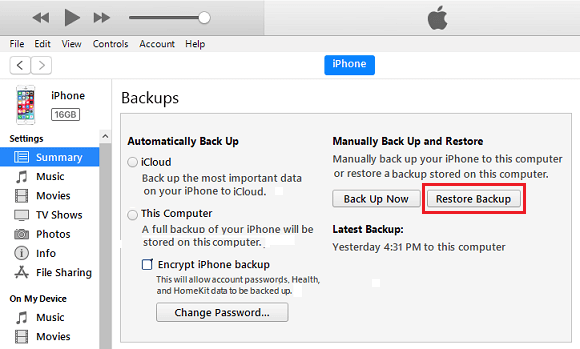
Во всплывающем окне выберите резервная копия iTunes расположен на вашем компьютере и нажмите на Восстановить кнопка.
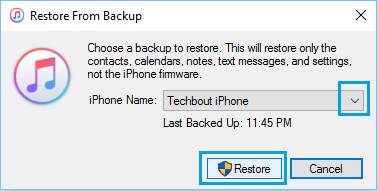
Терпеливо дождитесь завершения процесса восстановления и следуйте оставшимся инструкциям на экране, чтобы завершить процесс установки вашего нового iPhone.
После завершения процесса у вас будут все контакты со старого iPhone, доступные на вашем новом устройстве.
- Как перенести контакты с iPhone на Android
- Как перенести контакты с Android на iPhone
[ad_2]

