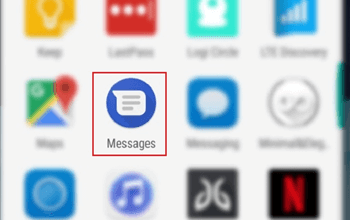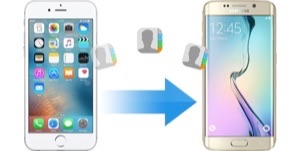Как перенести изображения на SD-карту на Galaxy S10 / S9 / S8 / S7

[ad_1]
Если у вас есть изображения, сохраненные на вашем компьютере или во внутренней памяти, следующее руководство должно научить вас, как переместить изображения на SD-карту на Galaxy S7 и других моделях этой серии. Читайте дальше, чтобы узнать больше.
Несмотря на то, что смартфоны серии Galaxy от Samsung поставляются с большим объемом внутренней памяти, для многих пользователей этого объема явно недостаточно. Если вы увлекаетесь фотографией и снимаете тонны изображений на свой телефон, у вас, скорее всего, скоро закончится место для хранения, если вы не купите SD-карту для своего устройства.
Если вы уже приобрели SD-карту для своего устройства Galaxy и хотите перенести изображения со своего компьютера или внутренней памяти телефона на карту, следующее руководство поможет вам. В нем показаны методы перемещения изображений на SD-карту на Galaxy S10 и других устройствах той же серии.
Давайте проверим:
Как переместить изображения на SD-карту на Galaxy S10 / S9 / S8 / S7 с компьютера
В этом разделе руководства вы узнаете, как перемещать изображения на SD-карту вашего Galaxy S9 или любого другого телефона серии Galaxy с вашего компьютера.
Многие пользователи, занимающиеся редактированием фотографий, часто предпочитают хранить свои фотографии на компьютере. Если вы один из этих пользователей и ваши изображения лежат на вашем компьютере, в этом разделе вы узнаете, как переместить все эти изображения на SD-карту вашего устройства.
Для выполнения этой задачи вы собираетесь использовать приложение AnyDroid. Это позволяет вам исследовать и добавлять контент, включая изображения, на SD-карту с вашего компьютера. Ниже приведены некоторые из основных функций, которые приложение предлагает своим пользователям.
- Выборочно перемещайте изображения на SD-карту.
- Высокая скорость передачи.
- Поддержка всех популярных форматов изображений.
- Сохраняет качество изображения.
- Безопасный и простой в использовании.
Если вы хотите использовать приложение AnyDroid для перемещения изображений на SD-карту вашего Galaxy S9 или любой другой модели с вашего компьютера, выполните следующие действия.
Шаг 1. Запустите AnyDroid веб-сайт в браузере, а затем загрузите и установите приложение на свой компьютер. Запустите приложение и подключите свое устройство к компьютеру.
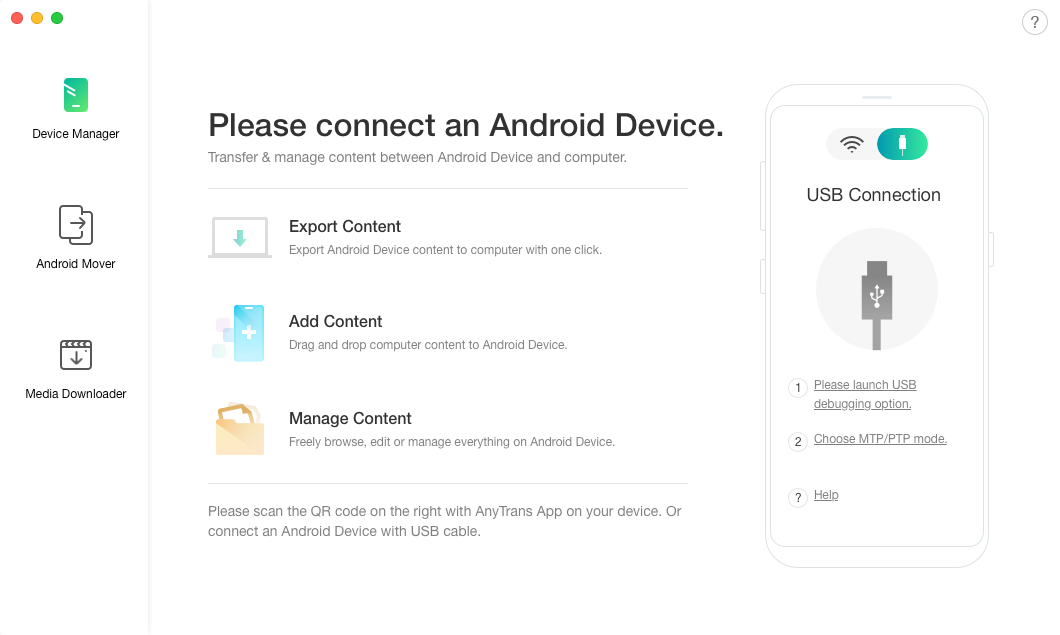
Подключите устройство Galaxy к компьютеру
Шаг 2: Когда приложение запускается, вам нужно нажать на опцию «Добавить контент». Он позволяет добавлять на устройство различный контент с компьютера.
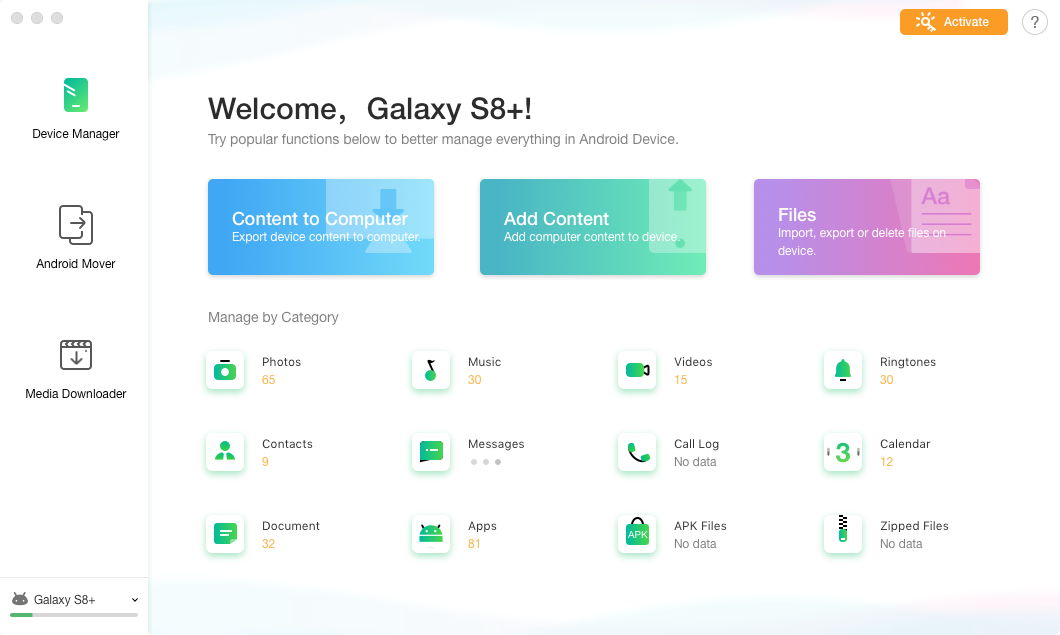
Выберите опцию «Добавить контент», чтобы добавить изображения на SD-карту.
Шаг 3: Откроется окно проводника, в котором вы сможете выбрать файлы для добавления на ваше устройство. Перейдите в папку, в которой сохранены ваши изображения, и выберите все изображения, которые нужно добавить на ваше устройство.
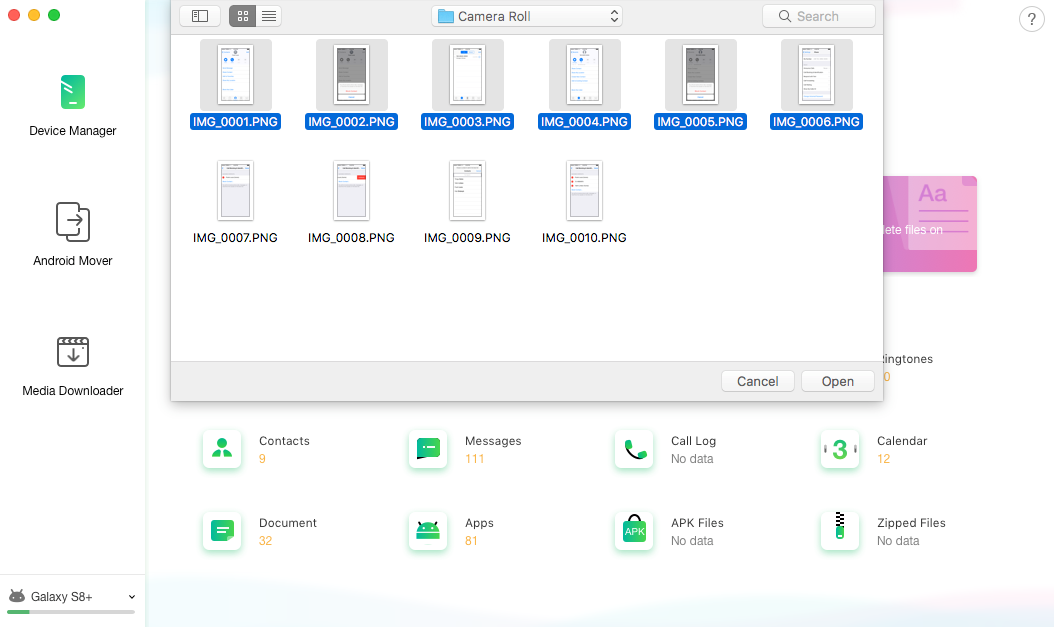
Выберите изображения для добавления на SD-карту
Шаг 4: Когда вы закончите выбирать изображения, приложение начнет переносить их на SD-карту вашего устройства.
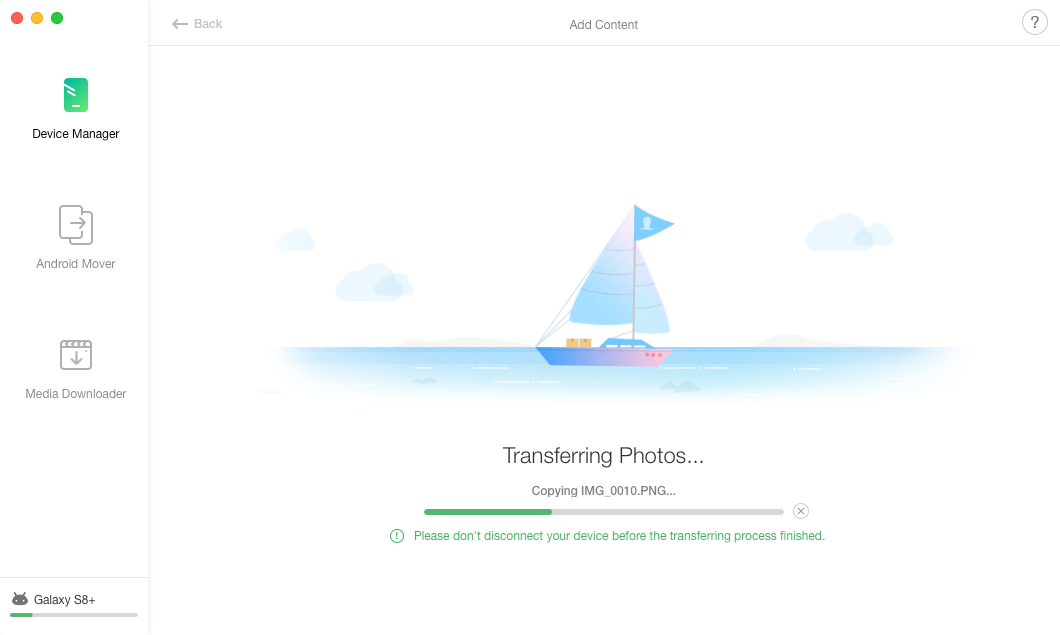
Снимки передаются на SD-карту на устройстве Galaxy
Шаг 5: Вы увидите следующее подтверждающее сообщение, когда все выбранные изображения будут перемещены на вашу SD-карту.
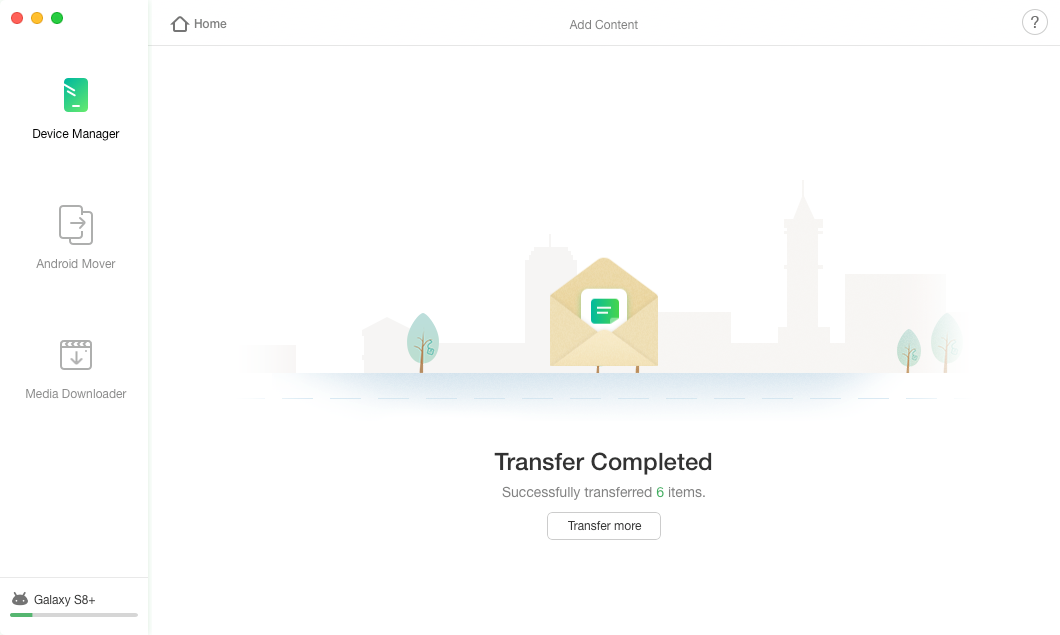
Картинки переносятся на вашу SD-карту
Вот как вы перемещаете изображения на SD-карту на Galaxy S8 и других устройствах с помощью приложения AnyDroid. Приложение предоставляет быстрый и простой способ перемещать изображения на ваших устройствах.
Как перенести изображения на SD-карту на Galaxy S10 / S9 / S8 / S7 из внутреннего хранилища
Если вы сделали снимки и сохранили их во внутренней памяти устройства, но еще не переместили их на компьютер, в этом разделе вы узнаете, как перемещать изображения на SD-карту устройства Galaxy из внутреннего хранилища.
Для переноса изображений из внутреннего хранилища на SD-карту используется приложение файлового менеджера на вашем устройстве. Если у вас есть доступ к приложению на телефоне, у вас все готово для перемещения изображений на SD-карту. Ниже приведены общие шаги по использованию файлового менеджера для перемещения файлов на вашем устройстве.
Шаг 1. Откройте панель приложений на устройстве Android и нажмите на файловый менеджер, чтобы запустить приложение.
Шаг 2: Когда приложение файлового менеджера запустится, войдите во внутреннее хранилище и найдите папку с изображениями. Выберите все изображения, которые вы хотите переместить на SD-карту, нажмите на три точки вверху и выберите вариант с надписью «Копировать».
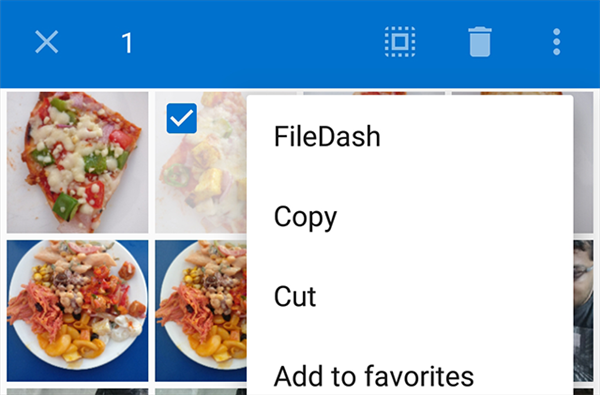
Перемещайте изображения на SD-карту с помощью приложения для управления файлами.
Шаг 3: После того, как вы нажмете опцию копирования на предыдущем шаге, ваш телефон предложит вам выбрать папку для копирования файлов. Перейдите в хранилище SD-карты в приложении и выберите папку, в которую хотите переместить свои изображения. Нажмите на «Вставить» вверху, и ваши фотографии начнут появляться.
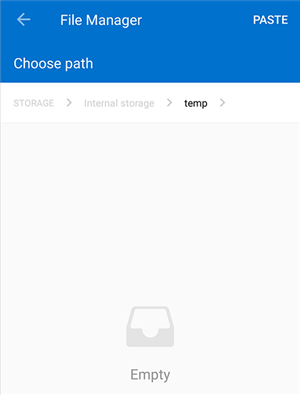
Выберите пункт назначения и вставьте изображения
В зависимости от количества выбранных изображений процесс передачи может занять от нескольких секунд до нескольких минут.
Когда все изображения будут успешно перемещены, перейдите в исходное место во внутренней памяти и удалите все перемещенные изображения. Таким образом, на вашем устройстве не будет дублированных изображений.
Вывод
Если вы начали использовать SD-карту в телефоне серии Samsung Galaxy, в приведенном выше руководстве показано, как переместить загруженные в память изображения из внутреннего хранилища или компьютера на SD-карту вашего устройства. Мы надеемся, что это руководство вам поможет.
[ad_2]