Как перенести фотографии WhatsApp с iPhone на Mac или ПК

[ad_1]
Фотографии и видео WhatsApp могут занимать много места и создавать проблемы с хранением на iPhone. Следовательно, ниже мы приводим шаги по переносу фотографий WhatsApp с iPhone на Mac или ПК.

Перенос фотографий WhatsApp с iPhone на Mac или ПК
Миллионы пользователей по всему миру используют WhatsApp для обмена личными и чужими фотографиями и видео с семьей, друзьями и родственниками.
Со временем средний пользователь WhatsApp может накапливать сотни фотографий и видео, занимая большую часть памяти на iPhone.
Простое решение этой проблемы — время от времени переносить фотографии WhatsApp с iPhone на компьютер и освобождать место для хранения, удаляя фотографии WhatsApp с iPhone.
1. Перенос фотографий WhatsApp с iPhone на Mac
Приложение «Фотографии» на вашем Mac позволяет очень легко переносить фотографии с iPhone на Mac, включая фотографии WhatsApp.
1. Соединять айфон на Mac > Если будет предложено, введите Пароль чтобы разблокировать ваш iPhone.
2. Открытым Приложение «Фотографии» на вашем Mac (если он не открывается автоматически).
3. Как только вы окажетесь в Фото, выберите свой айфон в разделе «Устройства» и нажмите кнопку Кнопка «Стрелка вниз рядом с Импортировать в.
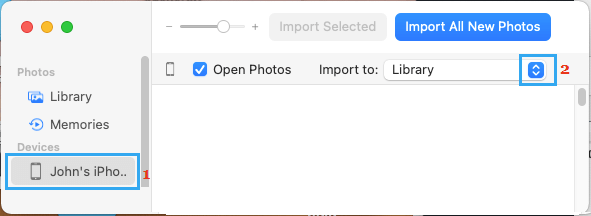
Примечание: Вы можете запустить приложение «Фотографии» с LaunchPad или перейдя в папку «Приложения» с помощью Finder.
4. Во всплывающем окне нажмите на Новый альбом > введите а Имя для нового альбома и нажмите на Создавать.
5. На следующем экране выберите Фотографии который вы хотите импортировать, и нажмите Импортировать выбранные.
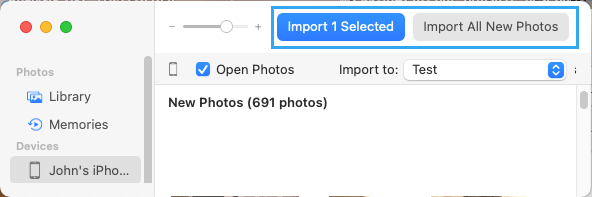
Примечание: Вы можете использовать Импортировать все возможность перенести все фотографии iPhone на Mac.
Все выбранные фотографии будут перенесены в новый фотоальбом на рабочем столе вашего Mac.
2. Перенесите фотографии WhatsApp с iPhone на ПК с помощью проводника.
Самый простой способ перенести фотографии WhatsApp с iPhone на ПК с Windows — подключить iPhone к ПК и использовать проводник для копирования папок Apple на рабочий стол.
1. Соединять айфон на компьютер с Windows.
2. Разблокируйте iPhone, войдя в его экран блокировки Пароль или с помощью Touch/Face ID.
3. Открытым Проводник и перейдите к Apple iPhone > Внутренняя память > DCIM и скопируйте Папки Apple на рабочий стол.
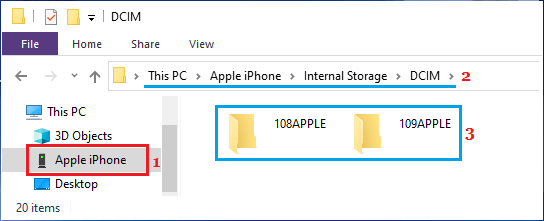
4. Подождите, пока фотографии будут перенесены с iPhone на рабочий стол вашего компьютера.
Это перенесет все фотографии с вашего iPhone (включая фотографии WhatsApp) на ваш компьютер.
3. Перенос фотографий WhatsApp с iPhone на компьютер по электронной почте
Этот метод можно использовать для переноса выбранных или определенных чатов WhatsApp на компьютер, включая все фотографии и видео, связанные с этим чатом.
1. Открытым WhatsApp и выберите Чат WhatsApp которые вы хотите перенести на компьютер.
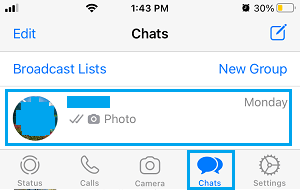
2. На следующем экране нажмите на Контакты Имя.
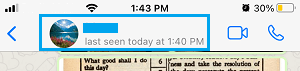
3. На экране сведений о контакте прокрутите вниз и коснитесь Экспорт чата вариант.
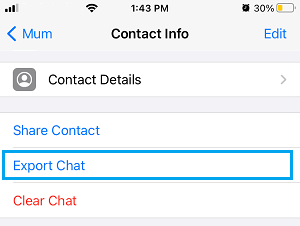
4. Во всплывающем окне выберите Прикрепить медиа вариант > в меню общего доступа выберите Сообщения или Почта вариант.
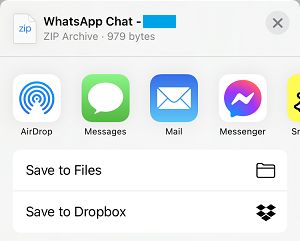
5. Следуйте инструкциям, чтобы отправить чат со всеми прикрепленными фотографиями и видео на свой адрес электронной почты.
Как только чат станет доступен в сообщениях или в вашей учетной записи электронной почты, вы сможете загрузить чат на свой компьютер.
4. Перенос фотографий WhatsApp с iPhone на компьютер с помощью iCloud Drive
Другой способ перенести фотографии WhatsApp с iPhone на компьютер — сделать резервную копию чатов WhatsApp на iCloud Drive и загрузить их на свой компьютер из iCloud.
1. Открытым WhatsApp и выберите Чат WhatsApp которые вы хотите перенести на компьютер.
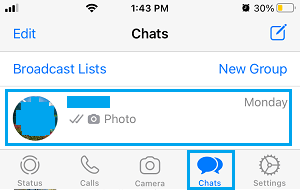
2. На следующем экране нажмите на Контакты Имя.
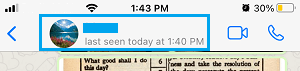
3. На экране сведений о контакте прокрутите вниз и коснитесь Экспорт чата вариант.
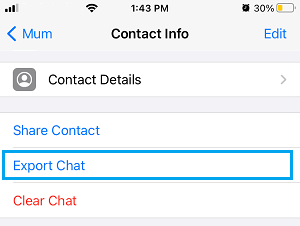
4. Во всплывающем окне выберите Прикрепить медиа вариант > в меню общего доступа выберите Сохранить в файлы вариант.
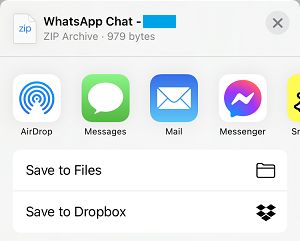
5. На следующем экране выберите iCloud Диск и нажмите на Добавлять или Сохранить вариант.

Примечание: Вы можете повторить описанные выше шаги, если хотите перенести фотографии из нескольких чатов в iCloud Drive.
После того, как фотографии WhatsApp будут перенесены на iCloud Drive, вы можете в любое время загрузить их на свой Mac или ПК с Windows, перейдя в icloud.com и войдите в свою учетную запись iCloud.

ZIP-файл будет содержать как вашу историю чата, так и все фотографии, которыми вы поделились с контактом. В случае нескольких контактов, нажмите на все имена zip-файлов и загрузите их на свой ПК или Mac.
- Как сделать резервную копию сообщений WhatsApp на iPhone и Android
- Как отозвать или удалить отправленные сообщения в WhatsApp
[ad_2]
