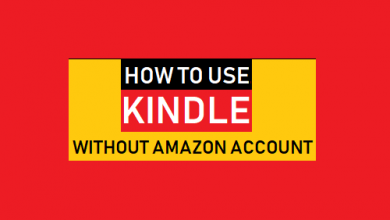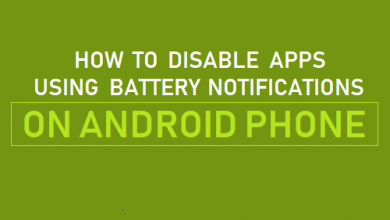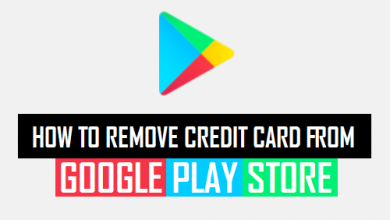Как перенести фотографии с телефона Android на Mac

[ad_1]
Если вы используете телефон Android в качестве мобильного устройства и MacBook для вычислений, вам может быть интересно узнать о различных способах передачи фотографий с телефона Android на Mac.

Перенос фотографий с телефона Android на Mac
MacBook от Apple оснащен рядом утилит, которые могут помочь вам перенести фотографии с телефона Android на Mac.
Ниже мы предлагаем три различных способа переноса фотографий с телефона Android на Mac. Вы можете использовать любой способ, который кажется простым и подходит для вашего устройства Android.
1. Перенос фотографий с телефона Android на Mac с помощью приложения «Фото».
Возможно, самый простой способ перенести фотографии с телефона или планшета Android на Mac — использовать приложение Native Photos, доступное на вашем Mac.
1. Соединять Телефон на Андроиде к Mac используя свой кабель Lightning to USB.
Примечание: Это должно автоматически открыть приложение «Фотографии» на вашем Mac.
2. Разблокируйте свой Телефон на Андроиде и откройте Уведомления, проведя пальцем по экран вашего телефона.
3. На экране уведомлений нажмите на USB-зарядка этого устройства.
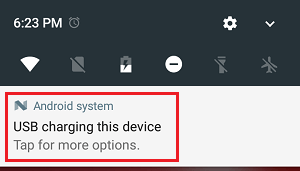
4. На следующем экране выберите Передача фотографий (PTP) вариант.
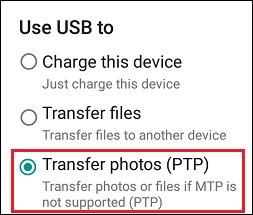
Примечание: На некоторых устройствах это может быть обозначено как протокол передачи камеры (PTP).
5. Теперь откройте Приложение «Фотографии» на вашем Mac (если он еще не открыт).
6. В приложении «Фото» выберите свой Телефон на Андроиде на левой панели в разделе «Устройства». На правой панели выберите назначения для импортированных фотографий и нажмите Импортировать все новые фотографии кнопка.
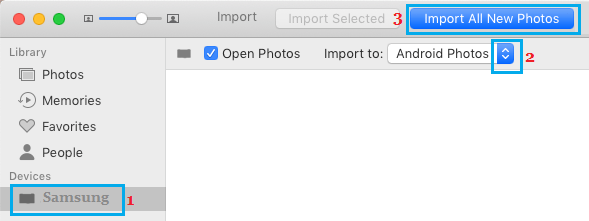
Примечание: Чтобы передать выбранные фотографии, нажмите на Фотографии который вы хотите передать, а затем нажмите на Импортировать выбранное вариант.
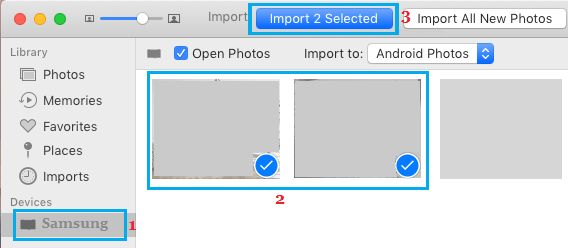
7. Терпеливо дождитесь передачи фотографий с телефона Android на Mac.
2. Перенос фотографий с телефона Android на Mac с помощью программы «Захват изображений».
Еще одна утилита на Mac, которая может помочь вам перенести фотографии с телефона Android на Mac, — это Image Capture.
1. Подключите свой Телефон на Андроиде к Mac.
2. Нажать на Значок поиска находится в доке на вашем Mac.
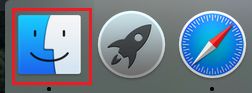
3. На следующем экране нажмите Приложения в боковом меню. На правой панели прокрутите вниз и нажмите Захват изображения.
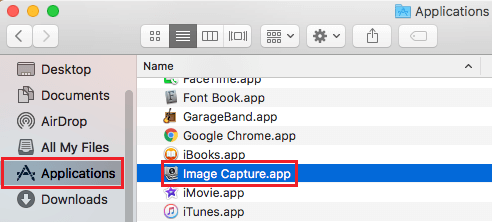
4. После запуска захвата изображения выберите свой Телефон на Андроиде в разделе «Устройства». На правой панели выберите Рабочий стол или другое место в качестве места назначения для импортированных фотографий и нажмите Импортировать все.

5. Подождите, пока все фотографии будут перенесены на ваш Mac.
Как и приложение «Фото», программа «Захват изображений» позволяет выбрать отдельные фото (нажав на них) и перенесите их на Mac, нажав на Импортировать вариант (Не импортировать все).
3. Перенос фотографий с телефона Android на Mac с помощью приложения предварительного просмотра
Следующий инструмент, который вы можете использовать для импорта фотографий с телефона Android на Mac, — это приложение предварительного просмотра на вашем Mac.
1. Подключите свой Телефон на Андроиде к Mac.
2. Нажать на Значок поиска находится в доке на вашем Mac.
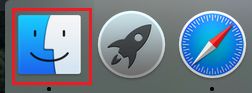
3. На следующем экране нажмите Приложения в боковом меню. На правой панели прокрутите вниз и нажмите Предварительный просмотр Приложение.
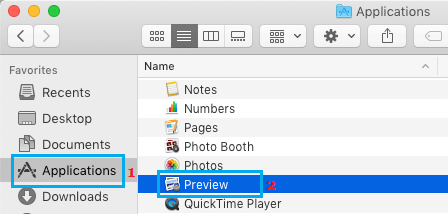
4. После запуска приложения предварительного просмотра выберите Вкладка файла в строке верхнего меню вашего Mac, а затем нажмите на свой Android-устройство в раскрывающемся меню.

Если вы хотите перенести выбранные фотографии, выберите Фотографии которые вы хотите передать, нажав на них и нажав на Импортировать вариант.
- Как загрузить все фотографии из iCloud на Mac
- Как перенести фотографии с цифровой камеры в папку на Mac
[ad_2]