Как перенести экран с iPad на компьютер
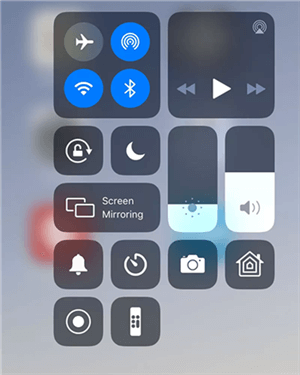
[ad_1]
Зеркальное отображение экрана на iPad возможно благодаря встроенной функции устройства. Эта функция позволяет отображать экран iPad на различных устройствах, и это именно то, что мы собираемся проверить в следующем руководстве.
Советы по дублированию экрана и AirPlay
Советы и приложения по дублированию экрана
AnyTrans
Интеллектуальный перенос, резервное копирование и управление содержимым iOS
- Переносите фотографии, музыку, видео и многое другое на компьютер и наоборот.
- Гибкое резервное копирование iPhone: полное резервное копирование, инкрементное резервное копирование и резервное копирование по воздуху
- Отразите экран iPhone на компьютере, сделайте запись или сделайте снимок экрана.
IPad на самом деле является увеличенной версией iPhone, но люди предпочитают его больше для своих коммерческих задач. Если у вас есть iPad, вы, скорее всего, будете рисовать на нем, создавать презентации и т. Д. Хотя экран на iPad действительно большой и хорош для просмотра элементов, иногда вам может понадобиться экран еще большего размера для просмотра контента, особенно для просмотра ваших презентаций. Или вы хотите поделиться своим процессом создания картин на iPad в режиме реального времени с другими.
Здесь на сцену выходит зеркальное отображение iPad. Он позволяет отображать содержимое экрана iPad на большом экране компьютера. Он должен работать как на Windows, так и на Mac, поэтому вы можете использовать его независимо от того, какой у вас компьютер. Просто продолжайте читать, чтобы узнать подробности.
Дополнительная литература: Как отразить iPhone на Windows / ПК>
Зеркальное отображение экрана с iPad на Mac с помощью AirPlay
Что делает зеркальное отображение экрана возможным и простым на iPad, так это функция AirPlay. Он встроен прямо в вашу операционную систему, поэтому вам не нужно загружать или устанавливать его на свое устройство. После того, как вы активируете эту функцию, она позволит вам транслировать изображение с экрана на любое другое устройство с поддержкой AirPlay.
С другой стороны, ваш Mac не имеет встроенной поддержки AirPlay. Однако это не означает, что вы не можете зеркалировать на него свое устройство. Вам нужно будет установить на свой Mac приложение, которое добавит в него поддержку AirPlay.
Давайте посмотрим, как использовать AirPlay с iPad на Mac:
Шаг 1. Подключите Mac и iPad к одной сети Wi-Fi. Это единственный способ использовать AirPlay и отразить экран вашего устройства.
Шаг 2. Перейдите на сайт Reflector, загрузите и установите приложение на свой Mac. Запустите приложение, но ничего настраивать не нужно. Просто оставьте все как есть.
Шаг 3. После установки приложения вернитесь к своему iPad и проведите вниз от правого верхнего угла экрана. Вы откроете Центр управления. Нажмите на параметр с надписью Screen Mirroring в списке.
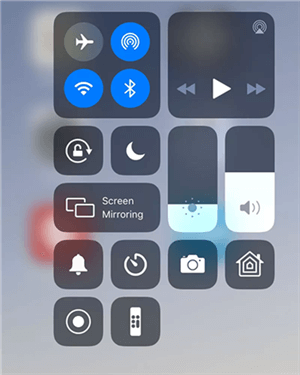
Доступ к опции Screen Mirroring на iPad
Шаг 4. На следующем экране перечислены все устройства с поддержкой AirPlay, доступные в вашей сети. Выберите свой Mac из списка, нажав на него.
Вы сразу увидите, как ваш iPad отображается на вашем компьютере Mac. Любые действия, которые вы выполняете на своем iPad, мгновенно отражаются на экране вашего Mac.
Дополнительная литература: как исправить неработающее зеркальное отображение экрана>
Как поделиться экраном iPad с компьютером
Если вы не можете использовать Airplay для зеркалирования iPad на компьютер, почему бы не попробовать мощный инструмент для зеркалирования iPad / iPhone. AnyMirror позволяет зеркалировать ваш iPad на Mac / ПК с Windows без каких-либо технических требований. И, как мы знаем, Apple не поддерживает использование трансляции для зеркалирования вашего iPhone на компьютере с Windows. Итак, если вы хотите поделиться экраном iPad на компьютере с Windows, вам понадобится AnyMirror. Вот причины, по которым:
- AnyMirror поддерживает iPhone / iPad / iPod touch и хорошо работает как на компьютерах Windows, так и на Mac. Кроме того, вы можете легко подключить свой iPhone через Wi-Fi или через USB-кабель.
- Зеркальный экран на компьютере будет автоматически вращаться вместе с экраном устройства, и вы можете свободно увеличивать или уменьшать масштаб экрана.
- Он также может одновременно отображать несколько телефонов / планшетов с разными экранами, микрофонами, аудио и камерами, и вы можете свободно размещать эти зеркальные разделы экрана по своему усмотрению.
- Более того, AnyMirror позволяет делать записи в реальном времени во время зеркалирования или делать снимки экрана и транслировать в прямом эфире ваши экраны, аудио, камеры и микрофоны прямо на YouTube, Zoom и т. Д.
Шаг 1. Загрузите AnyMirror на компьютер Mac / Windows> Затем найдите AnyMirror в App Store и нажмите «ПОЛУЧИТЬ», чтобы загрузить его на свой iPad.
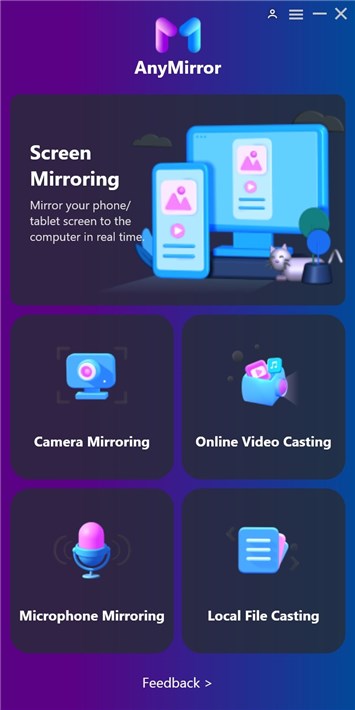
Выберите функцию на AnyMirror
Шаг 2. Запустите AnyMirror на компьютере и подключите iPad с помощью кабеля USB (или Wi-Fi)> Выберите Дублирование экрана на вашем компьютере и нажмите ОК.
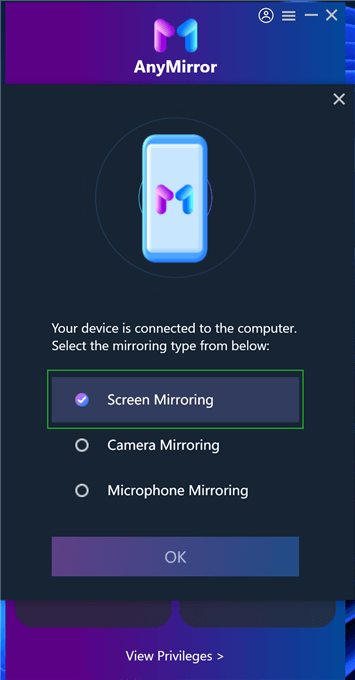
Выберите Screen Mirroring на компьютере
Шаг 3. Выбирать Режим зеркального отображения экрана на iPad> выберите USB> нажмите кнопку «Пуск»> нажмите кнопку «Начать трансляцию».
Шаг 4. Когда ваш iPad успешно обнаружен AnyMirror, вы можете перейти на любой экран, который хотите отразить на компьютере.
Зеркало экрана iPad на ПК с Windows
Если вы хотите отобразить экран iPad на компьютере под управлением Windows, вам также потребуется установить приложение на свой компьютер. На компьютерах с Windows нет поддержки AirPlay по умолчанию, но стороннее приложение должно помочь вам добавить ее.
Хотя существует множество приложений, которые позволят вам выполнить эту задачу, мы расскажем, как использовать X-Mirage для выполнения этой задачи.
Шаг 1. Перейдите на сайт X-Mirage, загрузите и установите приложение на свой компьютер. Запустите приложение, когда оно будет установлено, но вам не нужно ничего настраивать в нем.
Шаг 2. Предполагая, что ваш компьютер и iPad подключены к одной и той же сети Wi-Fi, смахните вниз от правого верхнего угла iPad, чтобы открыть Центр управления. Нажмите на Screen Mirroring в списке и выберите X-Mirage.
Шаг 3. Выберите X-Mirage из списка доступных устройств.

Используйте X-Mirage в качестве приемника AirPlay на ПК
У вас все настроено. Экран вашего iPad будет быстро отображаться на вашем ПК с Windows. Благодаря X-Mirage вы теперь можете просматривать содержимое вашего устройства iOS на большом экране вашего ПК.
Также читайте: Как отразить мой iPhone на iPad>
Зеркало экрана iPad с AnyTrans
Если вы сами использовали упомянутые выше приложения, вы могли заметить, что они довольно старые и не имеют современных функций. Они выполняют свою работу, но работать с ними не очень весело.
Войдите в AnyTrans, новое классное современное приложение, которое поможет вам не только управлять контентом вашего устройства iOS, но и зеркально отображать экран iPad на ваших компьютерах. Он доступен как для Windows, так и для Mac, и работает как шарм на обеих машинах.
Здесь мы рассмотрим, как вы используете приложение AnyTrans для зеркалирования экрана iPad на ПК или компьютере Mac. Убедитесь, что ваш iPad и компьютер находятся в одной сети Wi-Fi.
Шаг 1. Загрузите и установите приложение AnyTrans на свой компьютер. Запустите приложение после его установки.
Шаг 2. Нажмите Screen Mirroring на левой боковой панели в приложении на вашем компьютере.
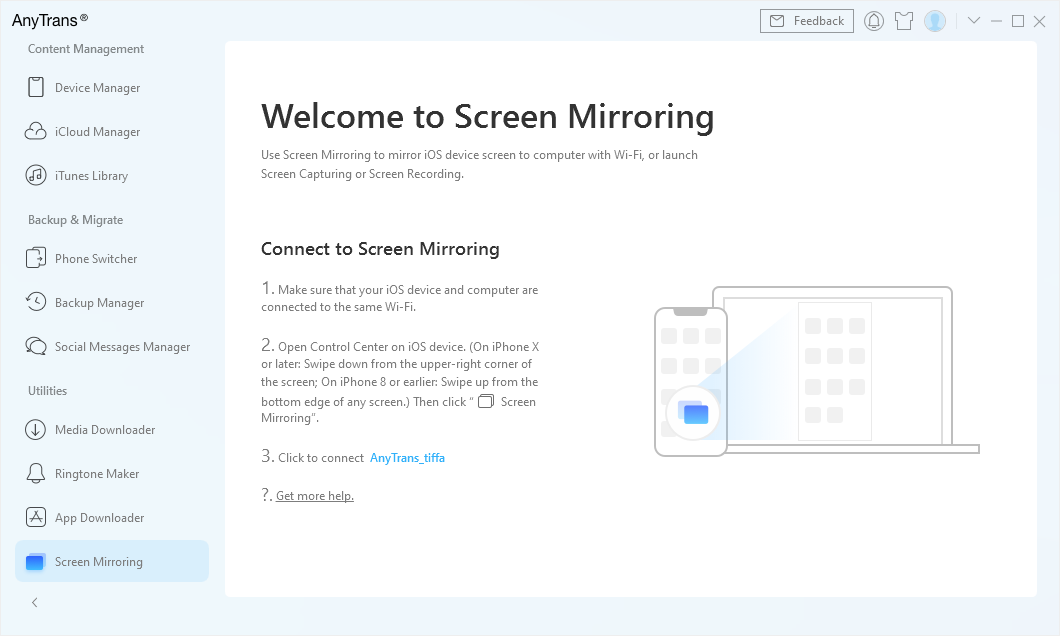
Зеркальное отображение экрана с AnyTrans
Шаг 3. Откройте Центр управления на iPad, проведя вниз от правого верхнего угла. Нажмите на Screen Mirroring, а затем выберите AnyTrans из списка устройств.
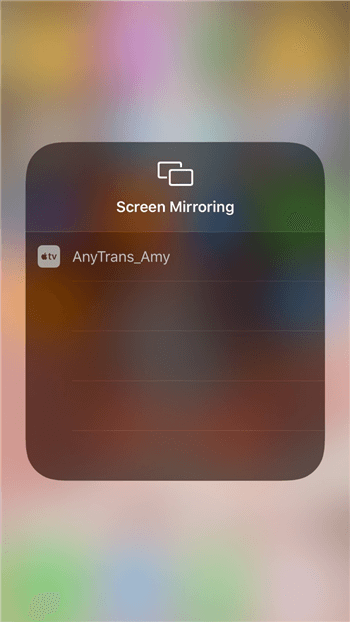
Выберите AnyTrans на iPhone, чтобы отобразить экран на вашем ПК.
Ваш iPad подключится к вашему компьютеру, и вы увидите экран iPad на своем компьютере.
Как включить AirPlay на вашем iPad
Включить AirPlay на iPad совсем несложно. Все, что вам нужно сделать, это нажать на опцию на вашем устройстве, и все готово.
Вот как включить и использовать AirPlay на iPad:
Шаг 1. Откройте Центр управления на своем iPad. На старых iPad вам нужно провести вверх от нижней части экрана. В новых вы можете провести вниз от правого верхнего угла экрана iPad.
Шаг 2. Нажмите на опцию Screen Mirroring. Затем выберите устройство, на которое вы хотите отразить экран.
Вот и все. Экран вашего iPad теперь зеркально отображается на выбранном вами устройстве с поддержкой AirPlay.
Нижняя линия
Иногда вам может потребоваться отразить экран вашего iPad на вашем Mac или ПК с Windows. Научиться делать это действительно удобно и довольно легко, как показано в приведенном выше руководстве.
[ad_2]
