Как отправлять групповые электронные письма на iPhone и iPad
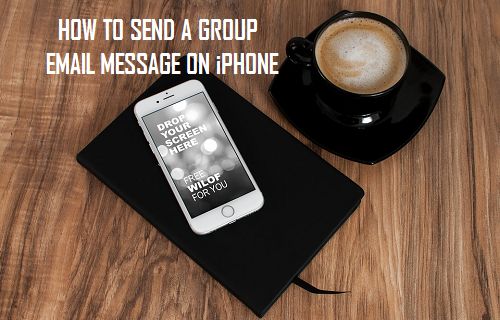
[ad_1]
Возможность отправлять групповые электронные письма доступна на вашем iPhone или iPad. Однако чего в iOS по-прежнему не хватает, так это встроенной возможности создавать группы контактов. В этом посте мы покажем вам способ отправки групповых электронных писем на iPhone или iPad, используя обходной путь для создания групп контактов прямо на вашем iPhone или iPad.

Создайте группу контактов на iPhone или iPad
Вместо использования iTunes для создания новой группы контактов мы можем создать группу контактов прямо на вашем iPhone или iPad, выполнив следующие действия.
1. Открыть Контакты Приложение на вашем iPhone/iPad.
2. Как только вы окажетесь в контактах, нажмите на значок значок (+) расположен в правом верхнем углу экрана, чтобы создать новый контакт (см. изображение ниже)
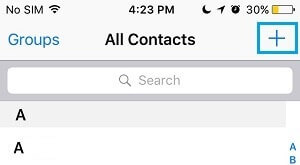
3. Вы увидите экран, предлагающий ввести имя, фамилию, компанию и другую информацию для вашего нового контакта (см. изображение ниже).
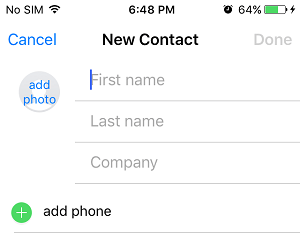
В этом случае не вводите Имя или Фамилию, вместо этого введите Название группы в поле «Компания» (см. изображение ниже)

Примечание: Мы называем Контактную группу как Группа 1, вы можете дать ей любое другое имя, которое вам больше подходит.
4. Назвав свою группу, прокрутите экран вниз, пока не увидите значок Раздел заметок (См. изображение ниже)
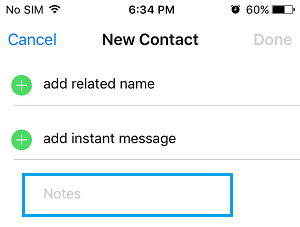
5. В разделе «Примечания» напишите все адрес электронной почты которому вы хотите отправить электронное письмо группы. Адреса электронной почты должны быть написаны по определенному шаблону (<адрес электронной почты1>, <адрес электронной почты2>).
Пример: <[email protected]>, <[email protected]>, <[email protected]>
6. Как только вы закончите писать все адреса электронной почты в разделе «Примечания», нажать и удерживать в любом месте адресов электронной почты, которые вы только что написали. Это вызовет контекстное меню редактирования (см. изображение ниже).
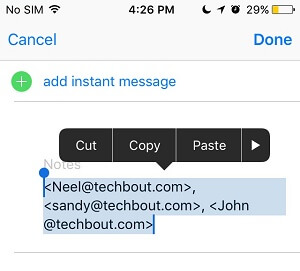
7. Сначала нажмите на Выбрать все чтобы выбрать все адреса электронной почты, а затем нажмите на Копировать (см. изображение выше)
8. На этом же экране найдите Добавить электронную почту вариант и нажмите на него (см. изображение ниже)
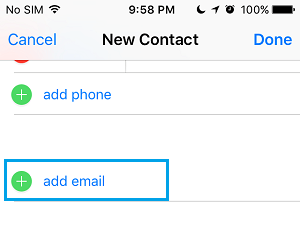
9. Теперь нажмите и удерживайте Поле электронной почты и нажмите на Вставить (См. изображение ниже).

Все адреса электронной почты, скопированные из раздела «Примечания», будут вставлены в поле электронной почты этого нового контакта.
Резюме: создание группы контактов на iPhone
То, что мы только что сделали, используя описанные выше шаги, — это создание нового контакта с именем Группа 1. Вы можете дать ему любое другое имя, которое соответствует вашим требованиям.
Этот новый контакт ничем не отличается от любого другого контакта на вашем iPhone, за исключением того факта, что в поле электронной почты указано несколько адресов электронной почты.
Зачем копировать адреса электронной почты из поля заметок
В случае, если вам интересно об этом, в значительной степени требуется сложный шаг перехода в поле «Примечания», ввода адресов электронной почты, их копирования и вставки в поле электронной почты.
Поле электронной почты не позволяет вводить специальные символы (< и >), которые необходимы для создания контактной группы.
Отправить групповое электронное письмо на iPhone
Теперь, когда вы создали контактную группу (вроде), выполните следующие действия, чтобы отправить сообщение всем в этой контактной группе.
1. Открыть Контакты приложение на вашем iPhone или iPad
2. Далее найдите Новая контактная группа который вы только что создали, используя описанные выше шаги, и нажмите на него (см. Изображение ниже).

3. При нажатии на группу контактов (группа 1) вы попадете на страницу профиля нового контакта. Теперь нажмите на электронное письмо поле (см. изображение ниже)

4. Теперь вы будете перенаправлены в приложение «Почта». ‘К:’ поле будет заполнено адресами электронной почты всех в контактной группе и ‘От:’ поле также будет автоматически заполнено (см. изображение ниже)
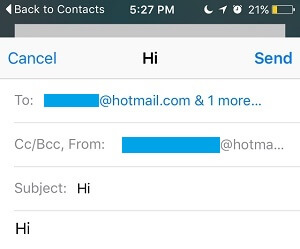
5. Добавьте свое сообщение и Отправить электронная почта группы в новую контактную группу.
Когда вы отправите электронное письмо, оно будет отправлено всем, кто указан в поле «Электронная почта» новой контактной группы.
- Как отправлять большие файлы по электронной почте на iPhone с помощью Mail Drop
[ad_2]

