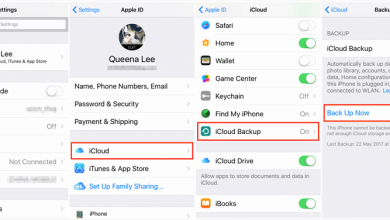Как отправлять электронные письма с iPhone и iPad
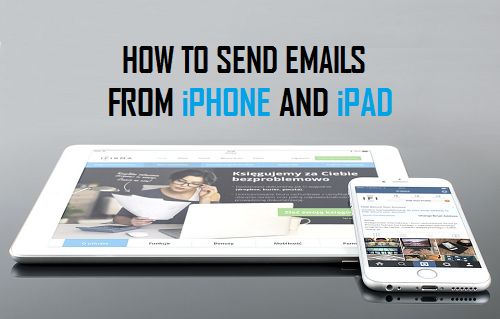
[ad_1]
Вам интересно, как отправить электронное письмо с вашего iPhone или iPad? Хотя это звучит элементарно, эту информацию нередко ищут, особенно если вы новый пользователь iPhone или только что перешли с Android на iPhone.

Отправляйте электронные письма с iPhone и iPad
Отправка электронной почты с вашего iPhone в первый раз включает в себя следующие шаги, вы найдете эти общие шаги, которые далее разбиты на подробные шаги позже в этом посте.
- Добавление учетной записи электронной почты на ваш iPhone
- Доступ к приложению электронной почты и составление электронного письма
- Прикрепление файлов, изображений или видео к электронной почте
- Просмотр CC, BCC и отправка электронной почты
1. Добавление учетной записи электронной почты на iPhone
Чтобы иметь возможность отправлять электронные письма с вашего iPhone, вам необходимо сначала добавить свою учетную запись электронной почты (или учетные записи) в почтовое приложение вашего iPhone. Вы можете добавить любую из своих учетных записей электронной почты на iPhone, выполнив следующие действия.
1.1. Включите iPhone и разблокируйте его.
1.2. На главном экране нажмите на Настройки.
1.3. Далее Нажмите на Почта, Контакты и Календарь.

1.4. На следующем экране вы увидите Счета раздел Почта, Контакты и Календарь.
В этом разделе вы сможете увидеть учетную запись электронной почты, которая уже настроена на этом телефоне (если это так). Также вы сможете добавлять новые учетные записи электронной почты, нажав «Добавить учетную запись» (см. изображение ниже).
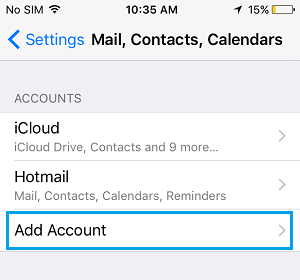
1.5. Нажать на Добавить аккаунт
1.6. Выберите свой Почтовый клиент или тип вашей учетной записи электронной почты (Google, Outlook или что-то еще).
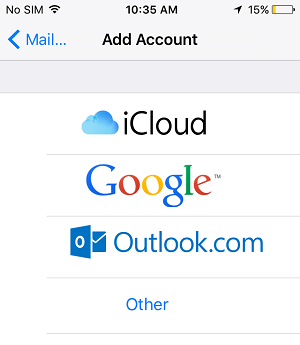
iPhone позволяет вам использовать любой почтовый клиент или тип учетной записи, которые вы хотели бы использовать. Вы можете использовать учетную запись iCloud или использовать учетную запись электронной почты Gmail, Outlook или любого другого типа.
1.7. На следующем экране вы будете вводить свой идентификатор электронной почты и пароль.
С помощью этих шагов вы только что добавили свою учетную запись электронной почты на свой iPhone, и все готово для отправки вашего первого электронного письма.
2. Составление электронных писем на iPhone и iPad
Теперь, когда вы добавили свою учетную запись электронной почты на iPhone, вы можете начать составлять свое первое электронное письмо с вашего iPhone, выполнив следующие действия.
2.1. Нажмите на Домой кнопка для доступа к главному экрану на вашем iPhone
2.2. На главном экране нажмите на Почта приложение.
2.3. Нажмите на кнопку «Создать» — вы увидите это в правом нижнем углу экрана (см. Изображение ниже)
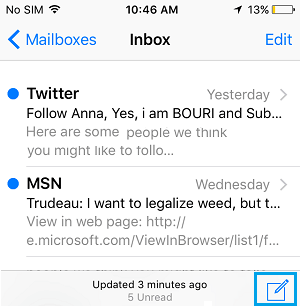
2.4. Вы увидите Новый интерфейс сообщений на iPhone/iPad (см. изображение ниже)

Создать электронное письмо с помощью нового интерфейса сообщений довольно просто. Нажмите на К раздел для ввода адреса электронной почты получателя, Добавить CC/BCC. Затем коснитесь предмет поле строки и введите строку темы для этого электронного письма.
2.5. Наконец, нажмите на окно сообщения (область под строкой темы) и введите свое сообщение.
3. Прикрепление файлов, изображений и видео к вашему электронному письму
Теперь, когда у вас есть готовое электронное письмо, вы можете прикрепить к нему файлы, изображения или видео. Для получения дополнительной информации об этом вы можете обратиться к следующему руководству.
- Как прикрепить файлы и изображения к электронным письмам на iPhone.
4. Настройка CC, BCC и отправки электронной почты
Прежде чем нажать кнопку «Отправить», рекомендуется просмотреть сообщение электронной почты и добавить контакты в качестве получателей копии или скрытой копии.
В случае передумания или ошибки вы можете легко изменить положение контактов с CC на BCC и наоборот. Все, что вам нужно сделать, это нажать на определенный идентификатор электронной почты и перетащить его в поле «Копия» (CC) или «Слепая копия» (BCC).
Когда все появится в порядке, просто нажмите Отправить кнопку, чтобы отправить электронное письмо всем получателям.
- Как восстановить удаленные текстовые сообщения на iPhone
- Как исправить iPhone, который не отправляет графические сообщения
[ad_2]