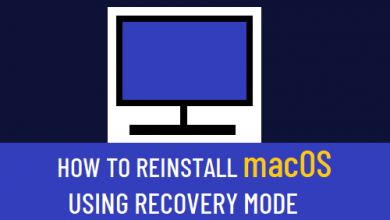Как открыть скрытую папку библиотеки на Mac
[ad_1]
Пункт меню библиотеки не всегда доступен в строке верхнего меню на вашем Mac. Однако действительно легко открыть пункт меню «Скрытая библиотека» и открыть папку библиотеки на Mac.
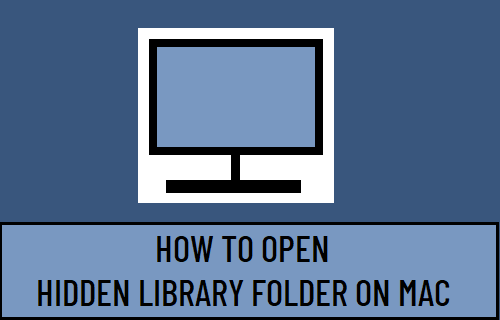
Доступ к меню библиотеки и открытие папки библиотеки на Mac
В дополнение к папке библиотеки, расположенной на верхнем уровне жесткого диска, macOS создает дополнительную папку библиотеки для каждой учетной записи пользователя на Mac.
Эта папка библиотеки уровня пользователя содержит несколько файлов, в которых хранятся настройки, предпочтения и другие данные для различных приложений и программ на Mac.
Хотя в настоящее время вы можете не обнаружить необходимости в открытии папки библиотеки, вы обнаружите необходимость в доступе к папке библиотеки для устранения неполадок.
Следовательно, рекомендуется ознакомиться с инструкциями по доступу к скрытому меню библиотеки и открытию папки библиотеки на вашем Mac.
1. Откройте папку библиотеки на Mac с помощью клавиши Option.
Нажать на Finder Значок> нажмите и удерживайте Вариант клавиша на клавиатуре> выберите Вкладка «Перейти» в строке верхнего меню и нажмите на Библиотека опция, которая становится доступной в раскрывающемся меню.
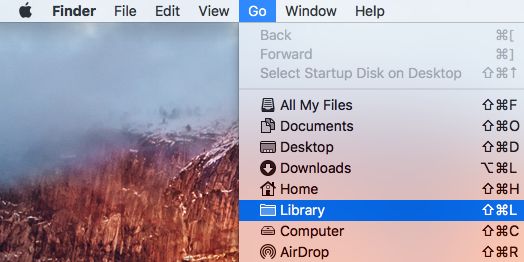
Примечание: нажмите Alt Key в случае, если вы используете внешнюю клавиатуру Windows с вашим Mac.
Нажав на опцию меню библиотеки, вы перейдете прямо к Папка библиотеки на вашем Mac.
2. Откройте папку библиотеки на Mac с помощью параметра «Перейти к папке».
Другой способ открыть папку библиотеки на Mac — использовать параметр «Перейти к папке», доступный в macOS.
Нажмите на Finder Значок> выберите Вкладка «Перейти» в строке верхнего меню и нажмите Перейти в папку… в раскрывающемся меню.
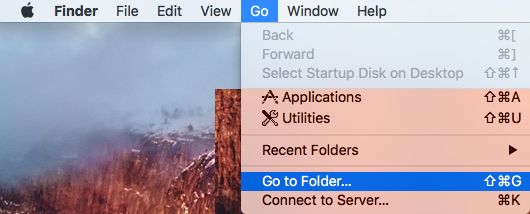
В окне «Перейти к папке» введите ~ / Библиотека, и нажмите на Идти кнопка.
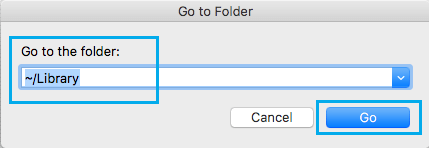
Это немедленно приведет вас к папке библиотеки на вашем Mac.
3. Постоянно показывать меню библиотеки на Mac
Также можно навсегда отобразить меню библиотеки в строке верхнего меню вашего Mac, используя Терминал для запуска chflags nohidden ~ / Библиотека / Команда.
Открыть Finder на вашем Mac> выберите Идти вкладка из верхней панели меню и нажмите Утилиты в раскрывающемся меню.
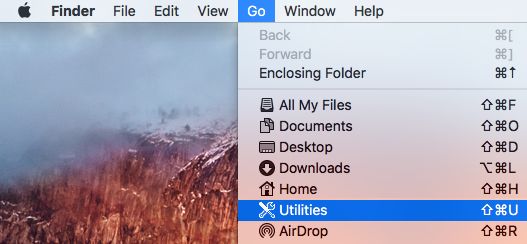
На экране «Утилиты» откройте Терминал. Приложение двойным щелчком по нему.
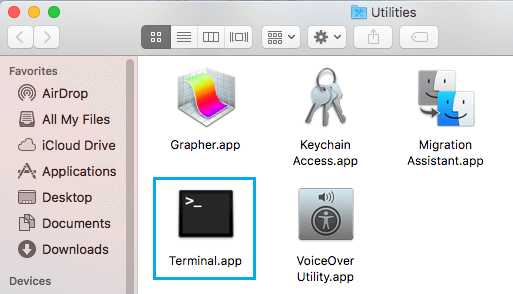
В окне терминала введите chflags nohidden ~ / Библиотека / и нажмите Входить ключ для отправки вашей команды на выполнение.
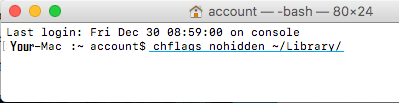
После выполнения команды вы увидите Меню библиотеки элемент четко виден и постоянно не скрывается в верхней строке меню вашего Mac.
Вы всегда можете вернуться к параметру скрытой библиотеки по умолчанию, запустив chflags скрыт ~ / Библиотека / в Терминале.
Откройте Терминал на вашем Mac, введите chflags скрыт ~ / Библиотека / и нажмите Входить Клавиша на клавиатуре вашего Mac.
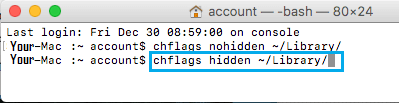
После выполнения команды вы обнаружите, что опция меню библиотеки скрыта в меню «Перейти».
- Как показать и скрыть док на Mac
- Как показать скрытые файлы на Mac
[ad_2]