Как открыть Internet Explorer в Windows 10
[ad_1]
Хотя Microsoft Edge является браузером по умолчанию в Windows 10, браузер Internet Explorer по-прежнему является частью Windows, и ниже вы можете найти различные способы открытия Internet Explorer на вашем компьютере.
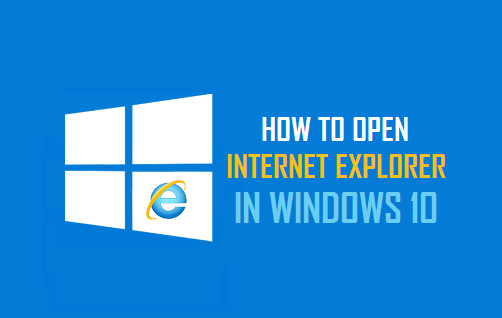
Откройте Internet Explorer в Windows 10
Microsoft хочет, чтобы ее пользователи привыкли к новому браузеру Microsoft Edge. Следовательно, причина, по которой компьютеры с Windows 10 поставляются с Microsoft Edge в качестве браузера по умолчанию.
Однако Microsoft еще не отказалась от Internet Explorer. Internet Explorer в значительной степени доступен на вашем компьютере с Windows 10, и вы все равно можете использовать его для любых практических целей.
Все, что требуется для открытия Internet Explorer на компьютере с Windows 10, — это просто найти Internet Explorer и закрепить его на панели задач.
Ниже мы перечислили несколько способов найти и открыть Internet Explorer на вашем компьютере с Windows 10. Вы можете использовать любой из этих методов, чтобы открыть Internet Explorer на своем компьютере.
1. Откройте Internet Explorer с помощью панели поиска.
Тип Интернет-проводник в строке поиска Windows и нажмите на лучшее совпадение (настольное приложение Internet Explorer), которое появляется в результатах поиска (см. изображение ниже).
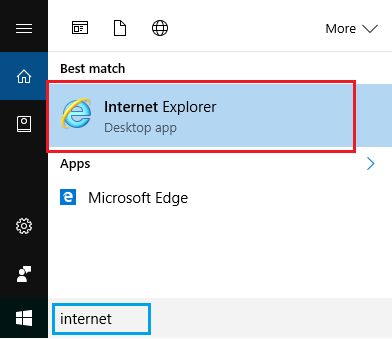
Как только вы нажмете на Интернет-проводник, вы увидите, что ваш любимый браузер Internet Explorer открывает домашнюю страницу MSN по умолчанию на вашем компьютере.
2. Откройте Internet Explorer с помощью команды «Выполнить».
Еще один простой способ открыть Internet Explorer — использовать команду «Выполнить». Щелкните правой кнопкой мыши на Кнопка Пуск и нажмите на Бегать в появившемся меню WinX.

В диалоговом окне «Выполнить команду» введите исследовать и нажмите на В ПОРЯДКЕ.
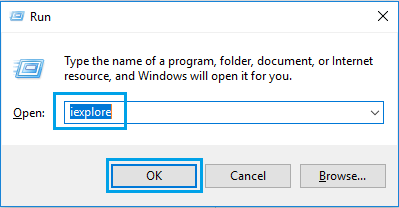
После того, как вы нажмете «ОК», вы обнаружите, что Internet Explorer открывается с домашней страницей (MSN) на вашем компьютере.
3. Откройте Internet Explorer из аксессуаров Windows.
Internet Explorer все еще может быть доступен в папке «Стандартные Windows» на вашем компьютере. Для подтверждения нажмите на кнопку Начинать кнопка > прокрутите вниз список приложений и откройте Аксессуары для окон Папка.
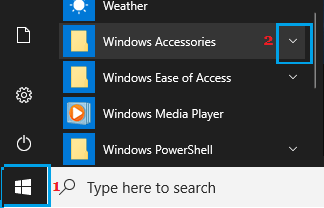
В расширенной папке Windows Accessories щелкните Интернет-проводник чтобы открыть или запустить браузер на вашем компьютере.
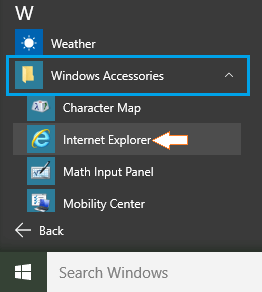
4. Откройте Internet Explorer с помощью Cortana
Если вы настроили Cortana на своем компьютере, вы можете попросить Cortana открыть Internet Explorer на вашем компьютере, сказав: «Привет, Кортана, открой Internet Explorer“.
Вы увидите, как Cortana сразу открывает знакомый браузер Internet Explorer на вашем компьютере.
PIN-код Internet Explorer к панели задач на вашем компьютере
Простой способ сделать Internet Explorer более доступным на вашем компьютере — прикрепить значок IE к панели задач. Это позволит вам запустить IE, дважды щелкнув значок на панели задач.
Тип Интернет-проводник в строке поиска, и в результатах поиска появится настольное приложение Internet Explorer.
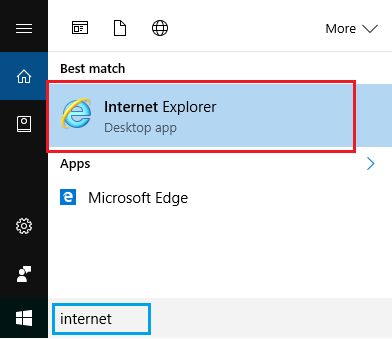
Щелкните правой кнопкой мыши Интернет-проводник и выберите Брать на заметку вариант в контекстном меню.
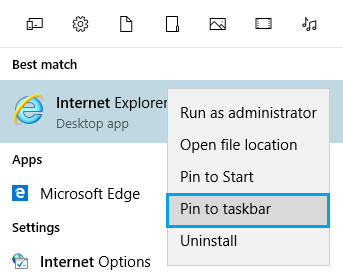
Это прикрепит значок Internet Explorer к панели задач вашего компьютера, что облегчит вам поиск и доступ к браузеру IE на вашем компьютере.
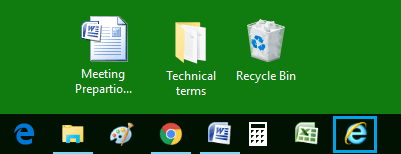
Как установить Internet Explorer в Windows 10
Если вы не можете найти Internet Explorer на своем компьютере, вы сможете вернуть его на свой компьютер с помощью панели управления.
Тип Панель управления в строке поиска и нажмите «Панель управления для настольных ПК» в результатах поиска.
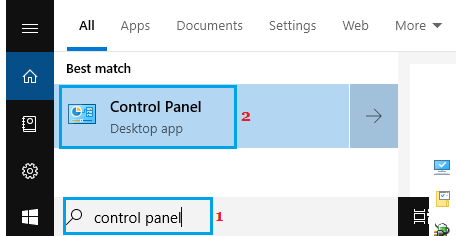
На экране панели управления убедитесь, что вы находитесь в режиме просмотра «Крупные значки», и нажмите Программы и особенности.

На экране «Программы и компоненты» нажмите Включение или отключение компонентов Windows Ссылка на сайт.

На следующем экране прокрутите вниз и установите флажок рядом с Интернет-проводник.
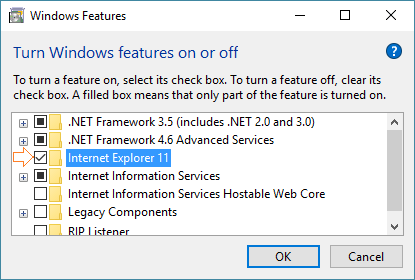
Нажмите на В ПОРЯДКЕ чтобы начать процесс установки Internet Explorer на компьютер с Windows 10.
- Как включить и отключить файлы cookie в Internet Explorer
- Как включить или отключить JavaScript в Internet Explorer
[ad_2]
