Как открыть и использовать диспетчер задач на Mac
[ad_1]
Многие пользователи, перешедшие с компьютеров Windows на Mac, часто задаются вопросом, что такое эквивалент диспетчера задач на Mac и как его открыть. В этой статье мы покажем вам, как открыть и использовать Диспетчер задач на Mac.

Эквивалент диспетчера задач для Mac
Диспетчер задач на компьютере с Windows используется для выхода из приложений, когда приложение или программа застревает или зависает на компьютере с Windows.
Монитор активности — это версия для Mac или эквивалент диспетчера задач, который используется на компьютерах с Windows. Подобно диспетчеру задач, Activity Monitor предоставляет подробную информацию о процессоре или памяти, которые используются приложениями и службами на вашем Mac.
Хотя эпизодов зависания приложений и собственных служб на Mac меньше по сравнению с компьютерами с Windows, Mac также предоставляет специальный диспетчер приложений принудительного выхода в дополнение к монитору активности.
В случае, если вы столкнетесь с тем, что какое-либо приложение застревает на вашем Mac, вы можете использовать диспетчер принудительного выхода приложений, чтобы закрыть приложение-нарушитель, или использовать диспетчер активности, чтобы увидеть более подробную информацию об этом приложении.
Открыть диспетчер задач на Mac
Как упоминалось выше, Mac-эквивалент диспетчера задач известен как Activity Manager и предоставляет подробную информацию о том, сколько ЦП, памяти и т. Д. Приложение или процесс использует на вашем Mac.
1. Нажать на Значок поиска (Счастливое лицо) из левого угла док-станции на Mac.
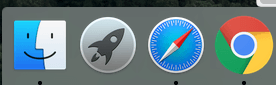
2. На следующем экране нажмите Приложения из бокового меню (см. изображение ниже)
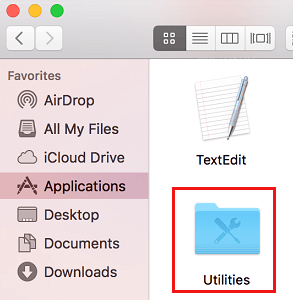
3. В папке приложений щелкните значок Утилиты Папку и откройте ее (см. Изображение выше)
4. В папке Utilities щелкните на Монитор активности (обычно это первый элемент в списке)
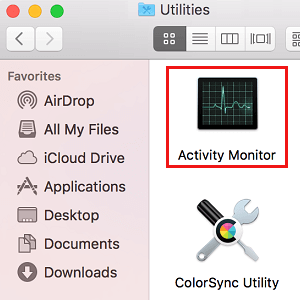
5. На следующем экране (Activity Monitor) вы сможете увидеть подробную информацию об использовании ЦП всеми приложениями и службами, запущенными на вашем Mac.
Закрепить монитор активности в док-станцию на Mac
Вы можете избежать долгого пути открытия Activity Monitor на вашем Mac, закрепив Activity Monitor на панели Dock Bar.
1. После того, как вы откроете Activity Monitor на своем Mac, выполнив указанные выше действия, он появится на панели Dock Bar. Просто Щелкните правой кнопкой мыши на значке монитора активности в Dock, чтобы открыть меню (см. изображение ниже)
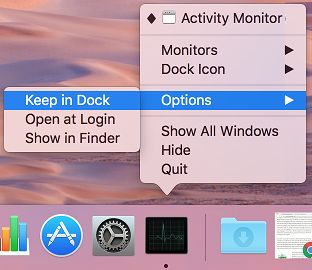
2. Затем наведите указатель мыши на Опции а затем нажмите на Хранить в доке в появившемся боковом меню (см. изображение выше).
С этого момента вы увидите значок монитора активности, прикрепленный к док-станции на вашем Mac, и вы сможете получить доступ к монитору активности, просто щелкнув его значок в доке.
Как использовать диспетчер задач на Mac
Ниже приведено краткое руководство по использованию Mac-эквивалента диспетчера задач, известного как Activity Monitor на вашем Mac.
1. Просмотр ЦП, памяти и других системных ресурсов, используемых на вашем Mac.
Как только вы откроете Activity Monitor на своем Mac, вы увидите экран с пятью вкладками — CPU, Memory, Energy, Disk и Network (см. Изображение ниже).
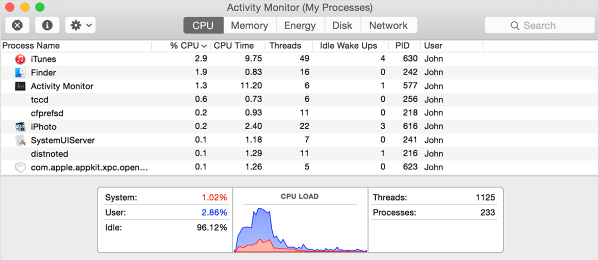
ПРОЦЕССОР — Щелкнув вкладку ЦП, вы получите информацию о том, сколько ЦП используется различными приложениями на вашем Mac.
объем памяти — Щелкнув вкладку «Память», вы увидите, какой объем памяти используется приложениями и системными программами на вашем Mac. Вы увидите приложения, использующие наибольший объем памяти, вверху списка (см. Изображение ниже).
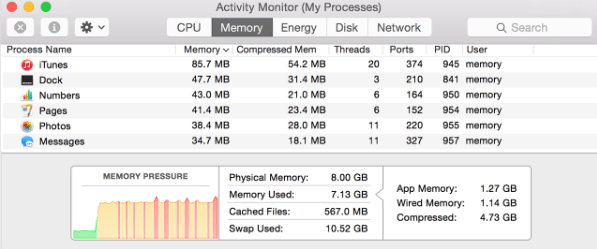
На вкладке «Память» внизу также представлена итоговая диаграмма, отображающая общее использование памяти на вашем Mac.
Энергия — При нажатии на эту вкладку отображается использование энергии приложениями и процессами на вашем Mac. Приложения, потребляющие больше всего энергии (батареи) за последние 8 часов или с момента запуска Mac, будут перечислены вверху.
Внизу экрана вы увидите, сколько заряда осталось, на сколько времени хватит батареи и сколько часов она использовалась.
Диск — Нажатие на вкладку «Диск» покажет вам количество данных, которые каждое приложение или процесс прочитали с вашего диска и записали на ваш диск.
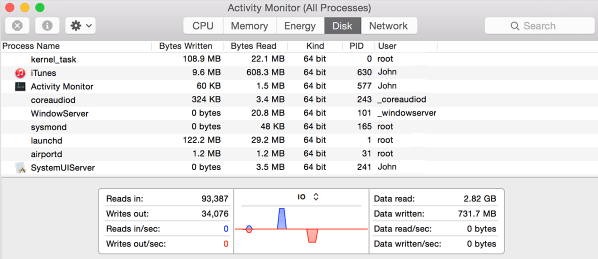
Внизу вкладки «Диск» вы увидите общий объем прочитанных данных и общий объем данных, записанных на диск, включая все процессы и приложения.
Сеть — Нажатие на вкладку «Сеть» покажет вам, сколько данных каждый процесс отправляет и получает через ваше интернет-соединение.
Внизу вы увидите общий объем полученных данных и общий объем данных, отправленных вашим компьютером Mac.
Просмотр информации о приложении или процессе
Монитор активности также позволяет просматривать дополнительную информацию о приложениях и процессах на вашем Mac.
1. Нажать на Применение или процесс, о котором вы хотите просмотреть дополнительную информацию.
2. Затем нажмите на я кнопку в верхнем левом углу окна монитора активности (см. изображение ниже)
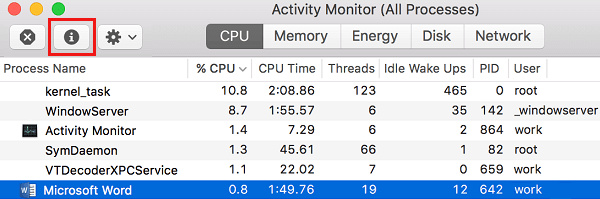
3. Появится всплывающее окно с дополнительной информацией о приложении или процессе.
Принудительно закрыть приложения в Activity Monitor
Выполните следующие действия, чтобы принудительно закрыть приложения с помощью монитора активности на вашем Mac.
1. После того, как вы открыли Activity Monitor на своем Mac, нажмите на Применение что вы хотите принудительно выйти (см. изображение ниже)
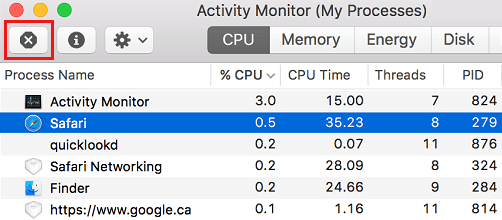
2. Затем нажмите на кнопка x, расположенный в верхнем левом углу окна монитора активности (см. изображение выше)
3. Вы можете увидеть всплывающее окно с просьбой подтвердить, что вы действительно хотите выйти из приложения. Нажмите на Принудительно выйти во всплывающем окне, чтобы закрыть это приложение.
Ctrl + Alt + Удалить эквивалент на Mac
В дополнение к монитору активности на компьютерах Mac также есть диспетчер принудительного завершения приложений, который позволяет принудительно закрыть приложения.
Доступ к диспетчеру приложений принудительного выхода на Mac можно получить, удерживая нажатой кнопку Command + Option (Клавиша Alt) + Побег Ключи на вашем Mac.
Диспетчер приложений принудительного выхода просто позволяет принудительно закрыть приложения и не предоставляет подробную информацию, например, сколько ЦП или памяти использует приложение.
Ниже приведены инструкции по использованию диспетчера приложений принудительного выхода.
Откройте диспетчер приложений принудительного выхода на Mac
Если ваша основная цель — только принудительно завершить работу приложения на вашем Mac, и вам не важно, сколько ЦП или памяти использует приложение, вам следует использовать диспетчер принудительного завершения приложений для выполнения этой задачи.
Есть два способа открыть диспетчер приложений принудительного выхода на вашем Mac
1. Нажать на Значок Apple в верхней строке меню на вашем Mac, а затем нажмите Принудительно выйти… Вариант (см. Изображение ниже)
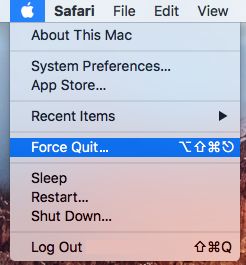
2. На экране принудительного выхода из приложений нажмите кнопку Имя приложения что вы хотите выйти, а затем нажмите на Принудительно выйти кнопку (см. изображение ниже).
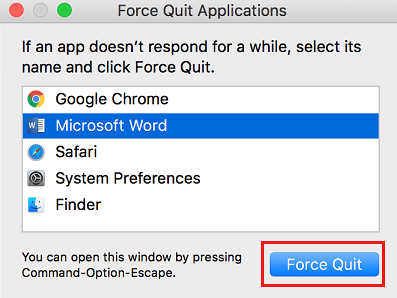
3. Затем вы увидите всплывающее окно с просьбой подтвердить, что вы действительно хотите принудительно закрыть это приложение. Нажмите на Принудительно выйти чтобы выйти из этого приложения.
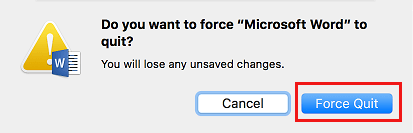
Если приложение активно, вы можете принудительно закрыть приложение, нажав на значок Значок Apple в строке верхнего меню вашего Mac, а затем нажав на Принудительный выход (имя приложения) из раскрывающегося меню (см. изображение ниже).
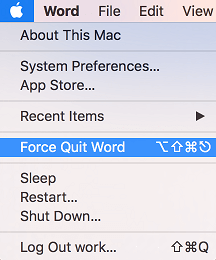
Примечание: Вы также можете использовать Command + Alt + Esc сочетание клавиш для запуска диспетчера приложений принудительного выхода на Mac.
- Как восстановить приложения, отсутствующие на панели запуска на Mac
[ad_2]
