Как отключить уведомления в Windows 10
[ad_1]
Если вас раздражают уведомления, вы можете легко ОТКЛЮЧИТЬ уведомления от приложений и других отправителей в Windows 10 или отключить уведомления для отдельных приложений на своем компьютере.
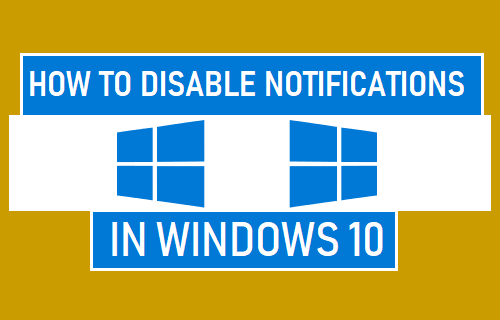
Отключить уведомления в Windows 10
Приложения и настольные программы, установленные на вашем компьютере, могут отображать уведомления и значки с помощью системы уведомлений Windows, а также с помощью настраиваемой системы уведомлений.
В то время как приложения, использующие систему уведомлений Windows, можно отключить в настройках Windows 10, приложения, использующие настраиваемые уведомления, можно отключить только в настройках отдельных приложений.
Помимо уведомлений приложений, Windows 10 отображает информационные уведомления о продуктах и услугах Microsoft, которые также можно отключить.
1. Отключить все уведомления
Выполните следующие действия, чтобы отключить все уведомления на вашем компьютере с Windows 10.
1.Открытым Настройки > нажмите на Система.

2. Нажмите на Уведомления и действия на левой панели. На правой панели переместите переключатель рядом с Получайте уведомления от приложений и других отправителей к ВЫКЛЮЧЕННЫЙ должность.
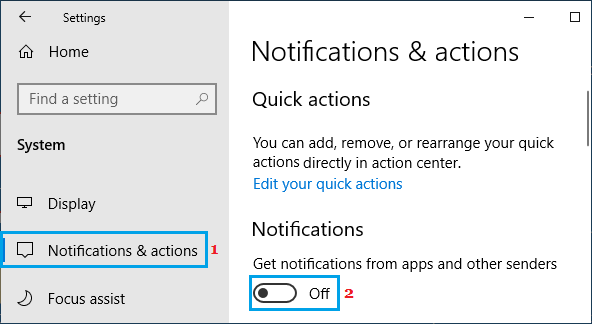
Это отключит уведомления для всех приложений, установленных на вашем компьютере, включая приложения Магазина Windows 10 и традиционные настольные приложения.
2. Отключить уведомления для отдельных приложений.
Вы также можете отключить уведомления для выбранных отдельных приложений, разрешив при этом получать уведомления от других приложений, которые вы сочтете полезными.
1. Перейти к Настройки > Система.
2. Нажмите на Уведомления и действия на левой панели. На правой панели прокрутите вниз до раздела «Получать уведомления от этих отправителей» и включите ВЫКЛЮЧЕННЫЙ Уведомления для отдельные приложения.
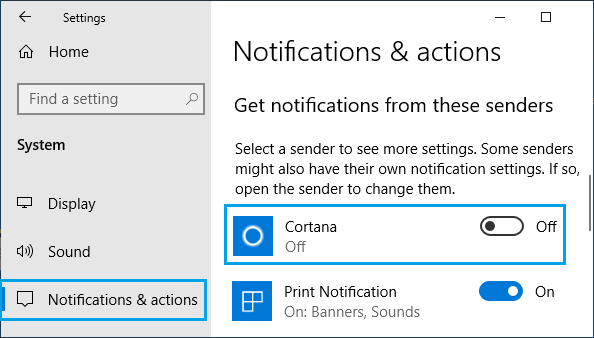
Хотя этот метод отключает традиционные уведомления Windows, приложения, использующие настраиваемые уведомления, могут продолжать отправлять push-уведомления на ваш компьютер.
Если вы все еще получаете уведомления от таких приложений, вам придется отключить их, открыв приложение и отключив уведомления на экране настроек приложения.
3. Отключите уведомления Microsoft.
Помимо уведомлений от приложений, вы найдете Windows 10, предлагающую вам советы, предложения и информацию о различных продуктах и услугах Microsoft.
1. Перейти к Настройки > Система.
2. Нажмите на Уведомления и действия на левой панели. На правой панели снимите флажок Покажи мне приветственный опыт Windows и Получите советы, рекомендации и предложения.
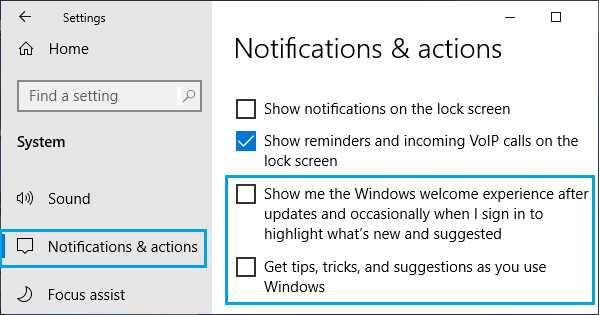
4. Отключить все уведомления на экране блокировки.
Выполните следующие действия, чтобы отключить уведомления на экране блокировки в Windows 10.
1. Перейти к Настройки > Система.
2. Нажмите на Уведомления и действия на левой панели. На правой панели снимите флажок Показывать уведомления на экране блокировки вариант.
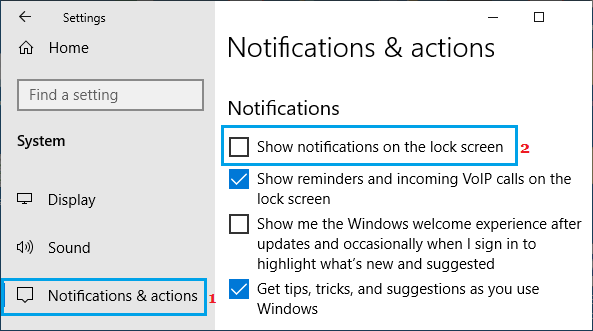
5. Отключите уведомления на экране блокировки от Microsoft и определенных приложений.
Помимо уведомлений из приложений, Windows 10 отображает забавные факты, советы, уловки и многое другое от Microsoft на экране блокировки вашего компьютера.
Как уведомления на экране блокировки от Microsoft, так и уведомления на экране блокировки от определенных приложений можно отключить.
1. Перейти к Настройки > Персонализация.
2. Нажмите на Экран блокировки на левой панели. На правой панели выключите Получите забавные факты, советы, уловки возможность отключить уведомления на экране блокировки от Microsoft.
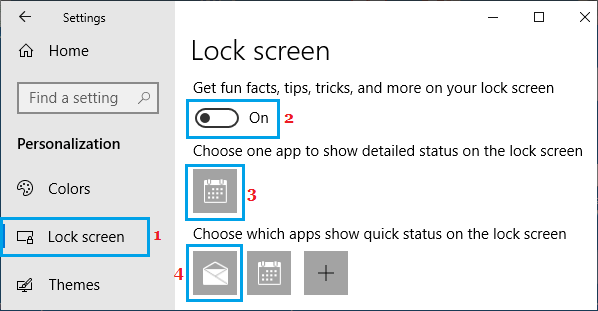
Чтобы отключить уведомления на экране блокировки от определенных приложений, щелкните значок Приложение из которого вы хотите отключить уведомления и выберите Никто в появившемся небольшом всплывающем окне.
6. Отключите значки на значках панели задач.
Как вы, наверное, заметили, на некоторых значках панели задач отображаются анимированные значки или числа. Вы можете выполнить следующие действия, чтобы отключить значки на значках панели задач.
1. Перейти к Настройки > Персонализация.
2. Нажмите на Панель задач на левой панели. На правой панели отключите Показывать значки на кнопках панели задач вариант.
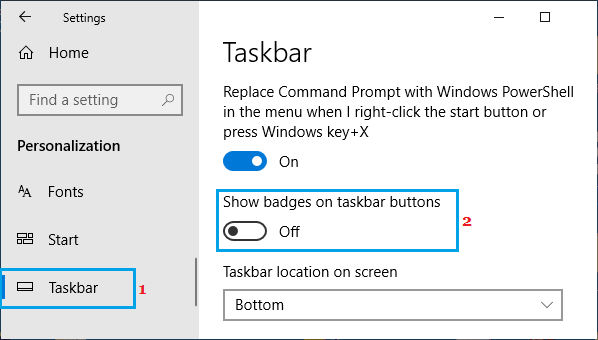
6. Отключите уведомления на значках на панели задач.
Когда вы открываете панель задач на своем компьютере, вы можете обнаружить, что в некоторых приложениях отображаются значки уведомлений.
Вы можете перетащить эти приложения из панели задач на панель задач или щелкнуть их правой кнопкой мыши. Программы и выберите Выход вариант.
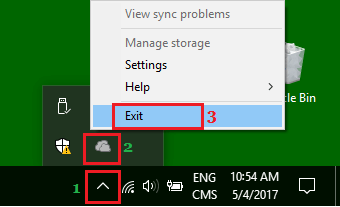
Когда вы перетаскиваете приложения из панели задач на панель задач, они перестанут отображать анимированные значки, но по-прежнему будут работать в фоновом режиме.
Если вы выйдите из приложений в системном трее, приложение будет закрыто, и они не будут работать в фоновом режиме.
7. Отключите Центр уведомлений и действий с помощью редактора реестра.
Этот метод можно использовать для отключения уведомлений и Центра действий во всех версиях Windows 10, включая Windows 10 Home, Windows 10 Professional и Enterprise Edition.
1. Щелкните правой кнопкой мыши Кнопка Пуск и нажмите на Бегать.
2. Тип regedit в окне «Выполнить команду» и нажмите В ПОРЯДКЕ.

3. Перейдите к Компьютер HKEY_CURRENT_USER Software Policies Microsoft Windows.
4. Щелкните правой кнопкой мыши на Папка Windows > выберите Новый > Ключ для создания нового ключа в папке Windows.
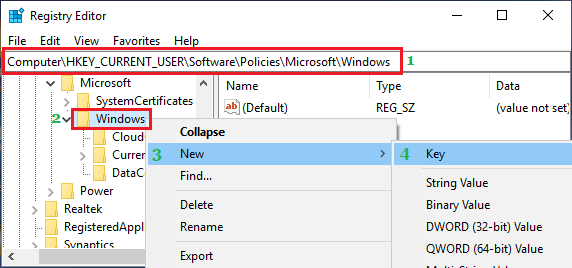
5. Назовите этот только что созданный ключ реестра как Исследователь.
6. Щелкните правой кнопкой мыши на Исследователь > выберите Новый > DWORD (32 бита) Значение и это создаст новое значение на правой панели.
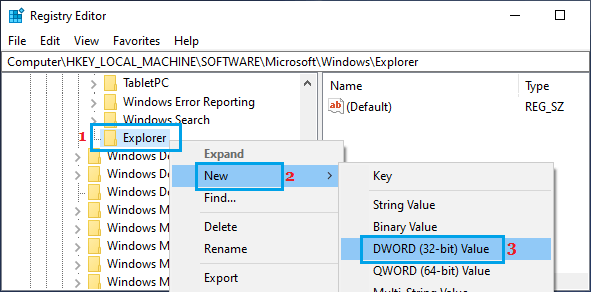
7. Назовите это Новое значение как DisableNotificationCenter.
8. Дважды щелкните на DisableNotificationCenter > во всплывающем окне измените Значение данных на 1 и нажмите на В ПОРЯДКЕ.
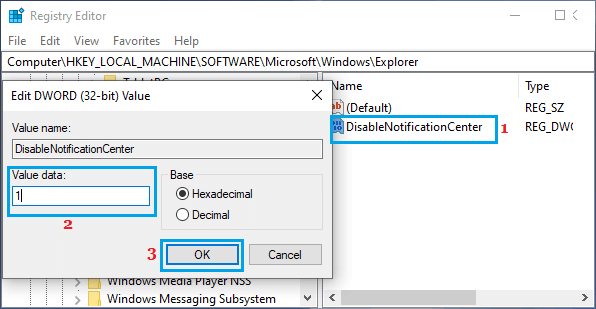
Закройте редактор реестра и перезапустите Windows 10, чтобы изменения вступили в силу на вашем компьютере.
После перезагрузки компьютера вы больше не увидите значок Центра поддержки в области уведомлений на панели задач.
Кроме того, когда вы идете в Настройки > Система > Уведомления и действия, вы обнаружите, что параметр «Включить или выключить системные значки» будет неактивным.
Если вы передумаете, вы можете в любой момент снова включить Центр уведомлений и действий на своем компьютере, изменив DisableNotificationCenter Ценность данных для 0.
- Как включить уведомления Gmail Desktop
- Как включить или отключить голос экранного диктора в Windows 10
[ad_2]
