Как отключить учетные записи пользователей в Windows 10
[ad_1]
Вместо удаления пользователей вы можете временно отключить учетные записи пользователей в Windows 10, если возникнет необходимость заблокировать или запретить доступ определенных пользователей к общему компьютеру в течение определенного периода времени.

Отключить учетные записи пользователей в окне 10
Windows 10 позволяет своим пользователям создавать несколько учетных записей пользователей, чтобы пользователи могли совместно использовать общее устройство и при этом иметь собственные настройки рабочего стола, отдельные файлы и закладки.
Если учетная запись пользователя больше не нужна, ее можно безопасно удалить с помощью приложения «Настройки» в Windows 10. Но что, если вы хотите отключить определенные учетные записи пользователей только на ограниченный период времени, а не удалять эти учетные записи пользователей.
Отключение учетных записей пользователей в Windows 10 без удаления учетных записей можно выполнить следующими способами.
- Отключить учетные записи пользователей в Windows 10 с помощью управления компьютером
- Отключить учетные записи пользователей в Windows 10 с помощью командной строки
1. Отключите учетные записи пользователей в Windows 10 с помощью управления компьютером.
Те, кто использует Windows Professional или Enterprise Edition, могут использовать «Управление компьютером» для ограничения доступа к учетной записи. Пользователи Windows Home Edition могут обратиться ко второму способу.
1. Щелкните правой кнопкой мыши Начинать кнопку и нажмите на Компьютерное управление в появившемся меню.
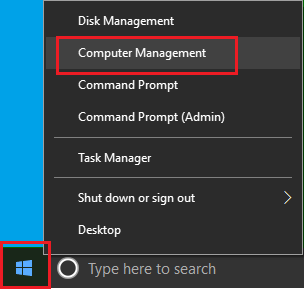
Примечание: Вы также можете нажать Windows + X сочетание клавиш для доступа к управлению компьютером.
2. На экране управления компьютером перейдите к Системные инструменты > Локальные пользователи и группы > Пользователи

3. Щелкните правой кнопкой мыши пользователя Счет который вы хотите отключить, и нажмите Характеристики.
Примечание: Если учетная запись пользователя использует учетную запись Microsoft, имя пользователя будет состоять только из первых пяти букв адреса электронной почты.
4. На экране «Свойства учетной записи» щелкните значок Общий вкладка и выберите Аккаунт отключен вариант.
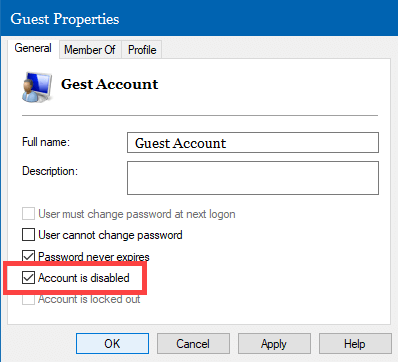
5. Нажмите на Применять и В ПОРЯДКЕ.
После этого выбранная учетная запись пользователя больше не будет доступна. Также учетная запись пользователя не будет отображаться как доступная учетная запись на экране входа в систему.
В любой момент вы можете разрешить доступ к заблокированной учетной записи, сняв флажок Аккаунт отключен вариант.
2. Отключите учетную запись пользователя Windows 10 с помощью командной строки.
Пользователи Windows Home Edition могут легко отключить любую учетную запись пользователя Windows 10 с помощью командной строки.
1. Щелкните правой кнопкой мыши Начинать кнопку, а затем нажмите Командная строка (Опция администратора)

2. В окне командной строки введите net user username / active: no и нажмите клавишу ввода, чтобы отключить учетную запись пользователя.
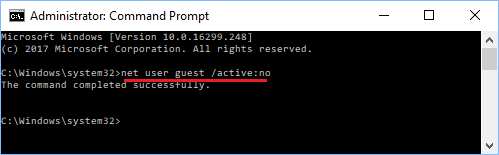
Подсказка: Вы можете ввести сетевой пользователь и нажмите клавишу ввода, чтобы открыть список всех учетных записей, использующих ваш компьютер.
Как вы можете видеть на изображении выше, мы отключаем учетную запись пользователя с именем Guest, выполнив команду net user guest / active: no. В вашем случае убедитесь, что вы заменили имя пользователя на имя учетной записи, которую вы хотите отключить.
После выполнения этой команды учетная запись пользователя, которую вы только что отключили, больше не будет доступна, а также не будет отображаться на экране входа в систему.
В любой момент вы можете повторно включить учетную запись пользователя, набрав имя пользователя net / активировать: да команда.

- Как создать локальную учетную запись пользователя в Windows 10
- Как создать гостевую учетную запись пользователя в Windows 10
[ad_2]
