Как отключить пароль для входа в Windows 10
[ad_1]
Вы можете войти на свой компьютер, не вводя локальный пароль или пароль учетной записи пользователя Microsoft. Ниже приведены инструкции по отключению или отключению пароля для входа в Windows 10.
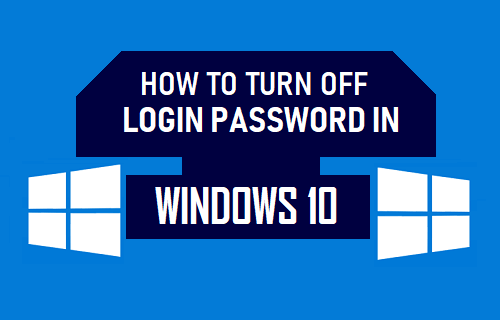
Отключите пароль для входа в Windows 10
Хотя наличие пароля для входа обеспечивает безопасность файлов на вашем компьютере, у вас могут быть свои причины для отключения требования вводить пароль для входа на свой компьютер.
Например, вы можете облегчить детям и вашим гостям доступ к компьютеру, разрешив им входить в систему без ввода пароля.
Кроме того, некоторые пользователи временно отключают пароль для входа в систему в периоды занятости, чтобы получить более быстрый доступ к компьютеру в периоды занятости.
Ниже вы найдете инструкции по отключению или отключению пароля для входа в Windows 10 как для локальных учетных записей, так и для учетных записей Microsoft на вашем компьютере.
Примечание: Отключение пароля Windows 10 может сделать ваше устройство уязвимым для локального и удаленного несанкционированного доступа.
1. Отключите пароль локальной учетной записи пользователя в Windows 10.
Если вы используете локальную учетную запись пользователя, вы можете выполнить следующие шаги, чтобы отключить пароль для входа на свой компьютер.
1. Открытым Настройки на вашем компьютере и нажмите Счета.
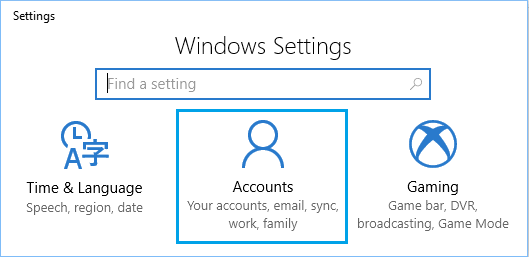
2. На экране «Учетные записи» нажмите Варианты входа на левой панели. На правой панели прокрутите вниз и щелкните значок Изменять кнопка, расположенная в разделе «Пароль».
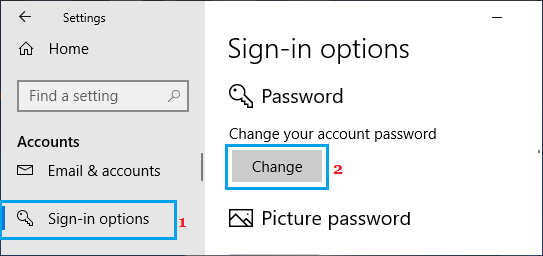
3. На следующем экране введите свою текущую учетную запись пользователя. Пароль и нажмите на Следующий.
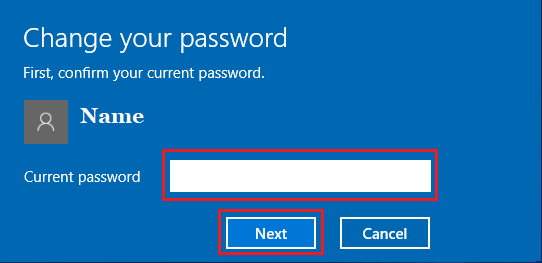
4. На следующем экране ничего не вводите и нажмите Следующий чтобы полностью пропустить процесс установки пароля.
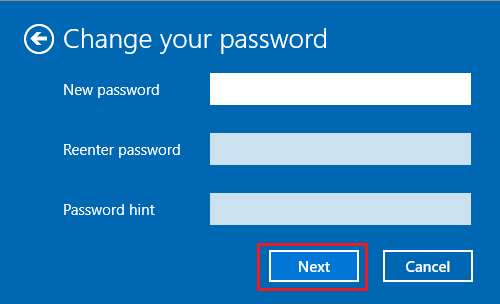
5. Наконец, нажмите на Заканчивать кнопка.
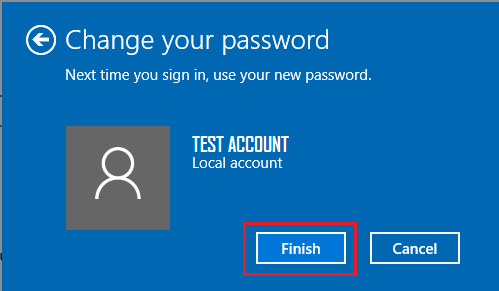
После выполнения вышеуказанных шагов вам больше не потребуется пароль для входа в эту конкретную учетную запись локального пользователя на вашем компьютере.
2. Отключите пароль учетной записи пользователя Microsoft в Windows 10.
Если вы используете учетную запись пользователя Microsoft, вы не сможете отключить пароль для входа, поскольку ваши учетные данные связаны с вашей учетной записью Microsoft в Интернете.
В этом случае вам придется переключиться на учетную запись локального пользователя и пропустить процесс установки пароля на экране учетной записи локального пользователя.
1. Перейти к Настройки > Счета > нажмите на Ваша информация на левой панели. На правой панели нажмите Вместо этого войдите в локальную учетную запись ссылка на сайт.
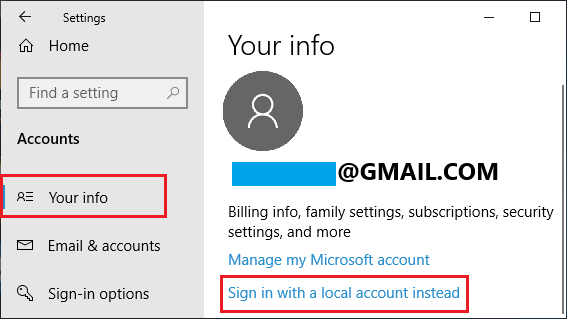
2. При появлении запроса введите текущий Пароль учетной записи Microsoft и нажмите на Следующий.
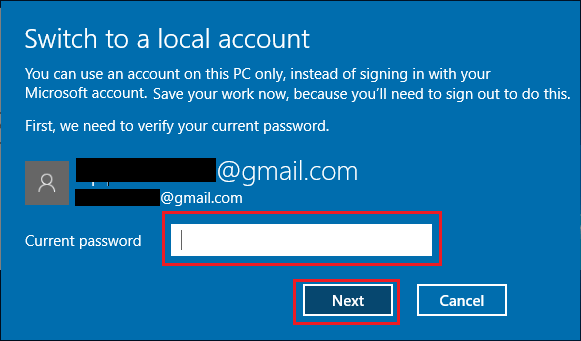
3. На следующем экране не вводите пароль и нажмите Следующий чтобы пропустить этап создания пароля.
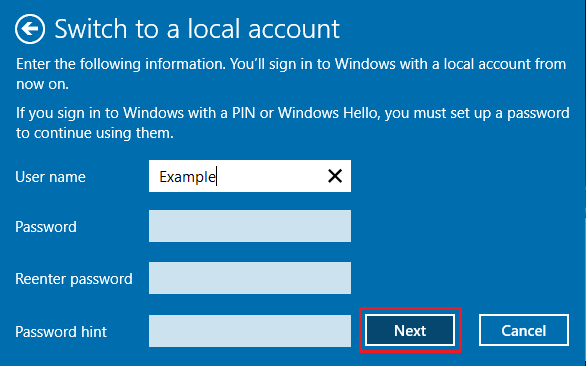
4. Нажмите на Выйти и закончить кнопка.
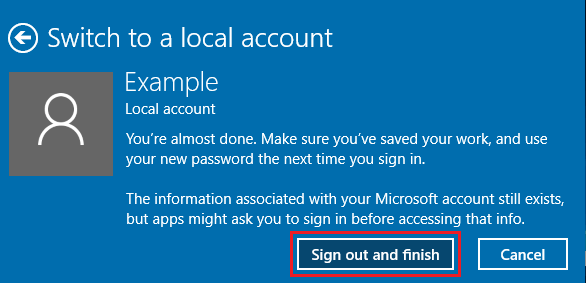
После этого ваш компьютер больше не будет связан с вашей учетной записью Microsoft, и вам не нужно будет вводить пароль для входа в систему для доступа к вашему компьютеру.
- Как создать диск для сброса пароля в Windows 10
- Как изменить тип учетной записи пользователя в Windows 10
[ad_2]
