Как отключить микрофон в Windows 10
[ad_1]
Отключить микрофон в Windows 10 легко, если вы вообще не используете микрофон и хотите выключить микрофон на своем компьютере по соображениям безопасности.
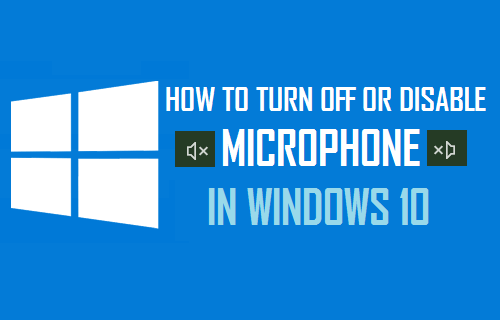
Отключить микрофон в Windows 10
Большинство портативных компьютеров оснащены встроенным внутренним микрофоном, который позволяет пользователям совершать звонки и проводить видеоконференции с помощью приложений VOIP, таких как Skype и Google Voice.
Однако есть пользователи, которые не используют микрофон на своих компьютерах и хотят отключить и веб-камеру, и микрофон на своем компьютере из соображений безопасности и по другим причинам.
Следовательно, ниже мы приводим шаги по отключению микрофона в Windows 10, а также шаги по включению или включению микрофона снова в любое время на вашем компьютере.
1. Отключите микрофон в Windows 10.
Выполните следующие действия, чтобы отключить микрофон на компьютере с Windows 10.
1. Щелкните правой кнопкой мыши на Начинать кнопку и нажмите на Диспетчер устройств.

2. На экране диспетчера устройств разверните Аудио входы и выходы Вход. Вы должны увидеть свой микрофон в расширенном списке.
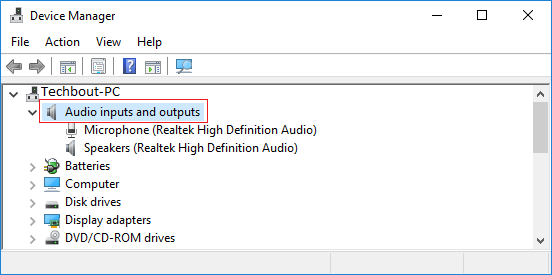
3. Далее щелкните правой кнопкой мыши Микрофон и нажмите на Запрещать в появившемся контекстном меню.
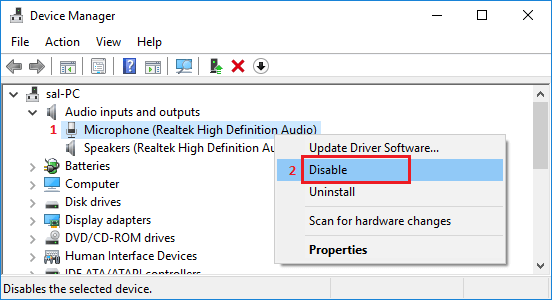
4. Во всплывающем окне подтверждения нажмите да подтвердить.
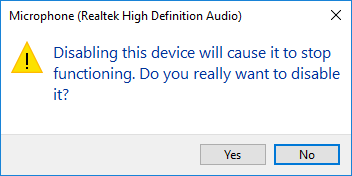
Это отключит доступ к микрофону на вашем компьютере.
2. Включите микрофон в Windows 10.
В любой момент вы можете ВКЛЮЧИТЬ микрофон на своем компьютере, выполнив следующие действия.
1. Щелкните правой кнопкой мыши на Начинать Кнопку и нажмите на Диспетчер устройств.

2. На экране диспетчера устройств щелкните стрелку вниз рядом с Аудио входы и выходы чтобы развернуть запись Аудиовходы.
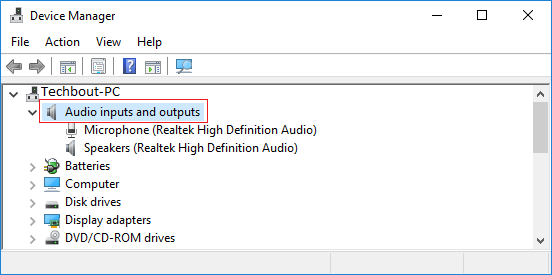
3. Далее щелкните правой кнопкой мыши Микрофон и нажмите на Давать возможность пункт в контекстном меню.
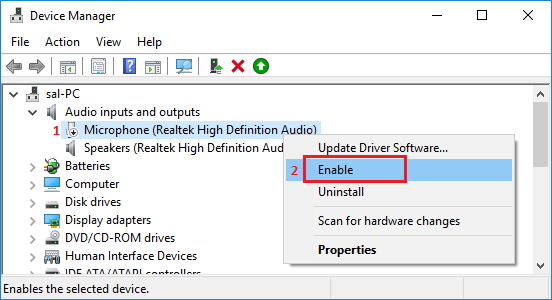
Это снова включит микрофон на вашем компьютере, и вы сможете использовать его для вызовов Skype и Google Voice своим друзьям и родственникам.
- Как создать гостевую учетную запись пользователя в Windows 10
- Как отключить внутренние динамики в Windows 10
[ad_2]
