Как отключить Кортану в Windows 10
[ad_1]
Ниже вы найдете инструкции по отключению Кортаны в Windows 10, если вы хотите отключить Кортану из-за проблем с конфиденциальностью или из-за чрезмерного использования Кортаны ОЗУ на вашем компьютере.
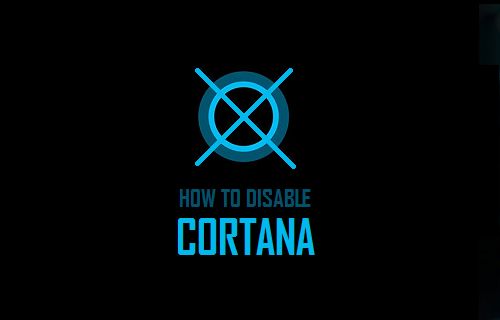
Отключить Кортану в Windows 10
Как и Siri на iPhone и Mac, Cortana — это персональный облачный помощник, который предустановлен на компьютерах с Windows 10.
Хотя в более ранних версиях Windows 10 можно было отключить Кортану с помощью одного переключателя, отключить Кортану после обновления Windows 10 Anniversary сложно.
Теперь говорят, что Кортана более интегрирована с операционной системой Windows 10, и, как сообщается, отключение Кортаны вызвало проблемы с функцией поиска Windows.
Однако, если это стало необходимым, вы все равно можете отключить Кортану в Windows 10, используя два разных метода, как показано ниже.
1. Отключить Кортану с помощью настроек
Этот метод отключает сбор информации Кортаной и не полностью отключает Кортану на вашем компьютере.
1. Перейти к Настройки > Кортана > Разрешения и история и нажмите «Управление информацией, к которой Кортана может получить доступ с этого устройства».
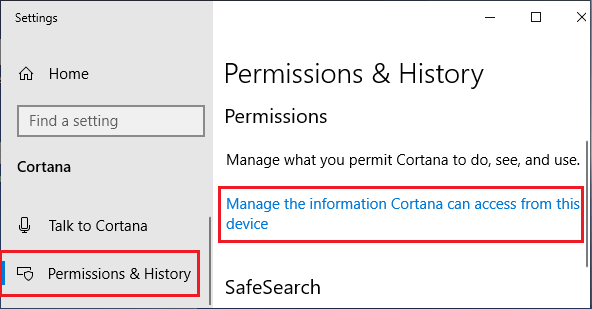
2. На следующем экране выключите Место расположения, Контакты, электронная почта, календарь и история сообщений и история просмотров.
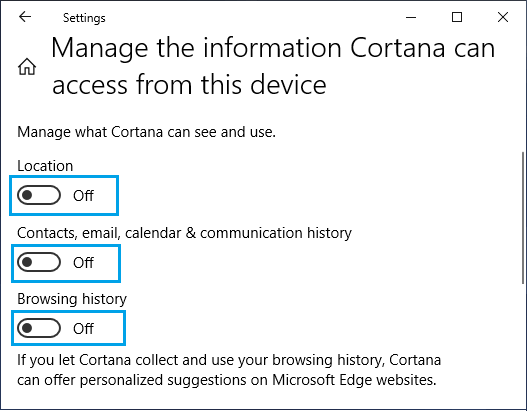
3. Далее перейдите к Настройки > Конфиденциальность > Диагностика и обратная связь > ВЫКЛЮЧИТЬ Улучшение рукописного ввода и набора текста вариант
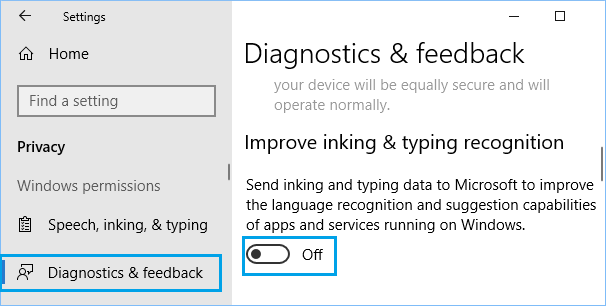
4. Перейти к Настройки > Конфиденциальность > Речь > Выключить Распознавание речи в Интернете.
5. Перейти к Настройки > Конфиденциальность > Рукописный ввод и набор текста Персонализация > Выключить Знакомство с вами раздел.
2. Отключить Кортану с помощью взлома реестра
В настоящее время единственный способ полностью отключить Кортану в Windows 10 — это отредактировать значения реестра в папке «Поиск Windows», расположенной по адресу HKEY_LOCAL_MACHINE ПРОГРАММНОЕ ОБЕСПЕЧЕНИЕ Политики Microsoft Windows.
Перед внесением изменений в реестр рекомендуется создать точку восстановления системы. Это позволит вам вернуться к точке восстановления в случае возникновения проблем.
1. Щелкните правой кнопкой мыши Начинать кнопку и нажмите на Бегать.

2. В командном окне «Выполнить» введите regedit и нажмите на В ПОРЯДКЕ.

3. На экране редактора реестра перейдите к HKEY_LOCAL_MACHINE ПРОГРАММНОЕ ОБЕСПЕЧЕНИЕ Политики Microsoft Windows и посмотрите, сможете ли вы найти папку «Windows Search».
Если вы не можете, щелкните правой кнопкой мыши на Папка Windows > нажмите на Новый > Ключ и назовите новый ключ «Windows Search».
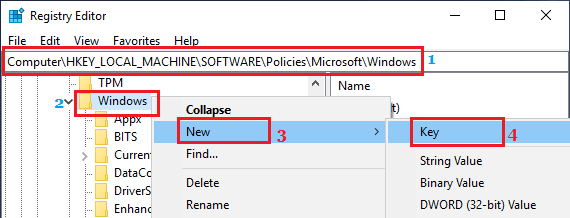
4. Затем щелкните правой кнопкой мыши только что созданный Поиск Windows Папка> щелкните Новый > DWORD (32-битное значение).
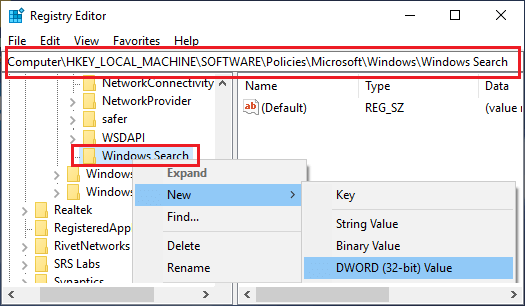
5. Назовите Новый DWORD как «AllowCortana«.
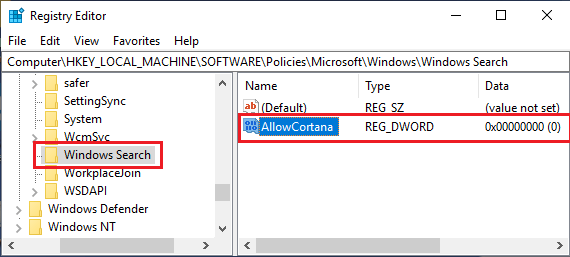
6. Начать сначала ваш компьютер, чтобы изменения были внесены.
После перезагрузки компьютера Кортана будет полностью отключена на вашем компьютере до следующего крупного обновления Windows.
По словам некоторых пользователей, полное отключение Кортаны с помощью редактора реестра привело к появлению ошибок на их компьютере.
Если у вас возникнут проблемы, вы можете снова включить Кортану на своем компьютере, удалив AllowCortana или двойным щелчком по AllowCortana и изменив его значение данных с 0 на 1.
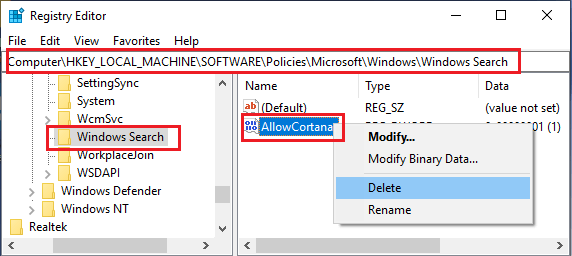
Очистите ваши данные с серверов Microsoft
Простое выключение Кортаны не приведет к удалению ваших данных из памяти Кортаны и серверов Microsoft.
Если вам случится снова включить Кортану, Кортана все равно запомнит ваши привычки просмотра, предпочтения и в целом все, что она узнала о вас до отключения.
Следовательно, выполните следующие действия, чтобы удалить вашу информацию с облачных серверов Microsoft.
1. Перейти к Настройки > Конфиденциальность> История активности и нажмите на Управление моими данными о действиях Microsoft.
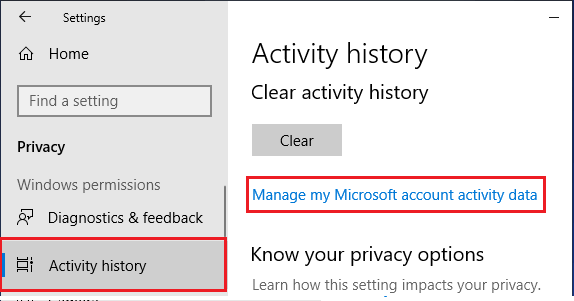
2. На следующем экране вы сможете войти в Аккаунт Microsoft подключили свой компьютер и удалили данные о просмотрах, местоположении, поиске и других данных с серверов Microsoft.
- Как запретить Windows 10 отправлять историю активности в Microsoft
- Как отключить кейлоггер в Windows 10
[ad_2]
