Как отключить или удалить OneDrive в Windows 10
[ad_1]
Ниже вы найдете инструкции по отключению или полному удалению OneDrive с вашего компьютера с Windows 10 на случай, если вы не планируете использовать OneDrive и не хотите, чтобы вас беспокоили эти надоедливые всплывающие окна установки OneDrive.
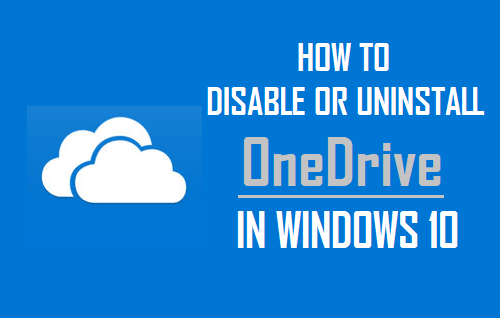
Отключить или удалить OneDrive в Windows 10
Как вы, должно быть, заметили, Microsoft предлагает OneDrive в качестве службы облачного хранилища по умолчанию в Windows 10 и продолжает предлагать вам настроить и начать использовать OneDrive.
Хотя OneDrive является удобным и экономичным сервисом облачного хранилища, многие пользователи не планируют использовать OneDrive или любое другое облачное хранилище в этом отношении.
Кроме того, есть и другие пользователи, которые используют Google Диск, Dropbox и других поставщиков облачных хранилищ и не хотят видеть всплывающие окна «Настройка OneDrive» на своих компьютерах.
Следовательно, ниже мы приводим шаги по отключению OneDrive от запуска на вашем компьютере, а также шаги по удалению OneDrive в Windows 10.
Отключить автоматический запуск OneDrive в Windows 10
Один из простых способов справиться с OneDrive и его раздражающими всплывающими окнами «Настройка OneDrive» на вашем компьютере с Windows 10 — просто запретить автоматический запуск OneDrive на вашем компьютере.
Как только вы это сделаете, вас больше не будут беспокоить всплывающие окна «Настройка OneDrive», и приложение OneDrive не будет запускаться на вашем компьютере.
1. Нажать на Значок на панели задач (1), расположенный на панели задач вашего компьютера, а затем щелкните правой кнопкой мыши Один диск Значок приложения (2). Далее нажмите на Настройки (3) в появившемся контекстном меню (см. изображение ниже).
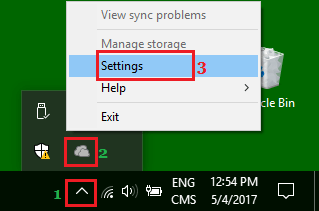
2. На следующем экране снимите флажок «Автоматически запускать OneDrive при входе в Windows” и нажмите на В ПОРЯДКЕ чтобы сохранить эту настройку (см. изображение ниже)
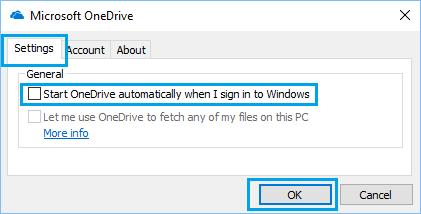
3. Далее нажмите на Системный трей (1) значок, щелкните правой кнопкой мыши значок Один диск Значок (2), а затем нажмите «Выход» (3) в появившемся маленьком меню (см. изображение ниже).
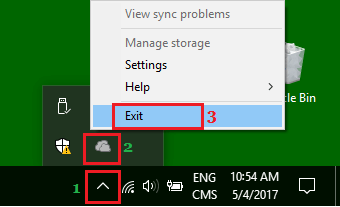
4. Начать сначала ваш компьютер, чтобы сохранить эти изменения.
После этого OneDrive не будет автоматически запускаться на вашем компьютере, и вас больше не будут беспокоить всплывающие окна «Настройка OneDrive».
Удалить OneDrive в Windows 10
Выполните следующие действия, чтобы удалить OneDrive в Windows 10. Этот вариант подходит для тех пользователей, которые действительно не хотят использовать OneDrive и не планируют использовать OneDrive в будущем.
1. Нажмите на Windows 10 Начинать кнопку, а затем нажмите кнопку Настройки Значок.
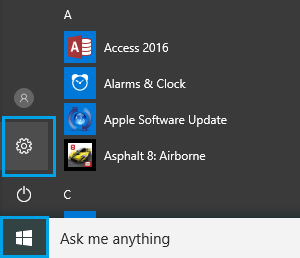
2. На экране настроек нажмите кнопку Программы вкладку (см. изображение ниже).
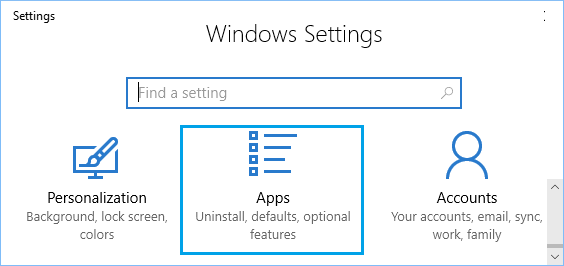
3. На следующем экране нажмите на Приложения и функции в боковом меню, а затем найдите OneDrive, набрав Один диск в строке поиска. Вы должны увидеть Microsoft OneDrive в качестве результата поиска (см. изображение ниже)

4. Нажмите на Майкрософт Один диск чтобы развернуть его запись, а затем нажмите на Удалить вариант (см. изображение выше).
5. Вы увидите всплывающее окно, информирующее вас о том, что приложение OneDrive и вся связанная с ним информация будут удалены. Нажать на Удалить кнопку, чтобы начать процесс удаления OneDrive с компьютера с Windows 10.
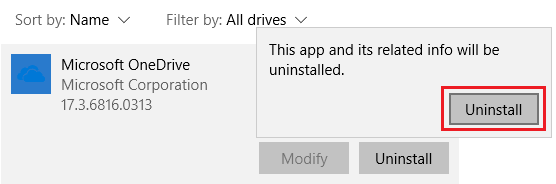
Возвращение OneDrive
Если вы передумали и хотите использовать бесплатное хранилище OneDrive объемом 5 ГБ, вы можете загрузить и установить OneDrive на свой компьютер с Windows 10 из любого из следующих двух источников.
1. Загрузите и установите программу OneDrive для настольных ПК, она заменит приложение OneDrive, которое вы удалили с вашего компьютера.
2. Загрузите и установите приложение OneDrive, доступное в Microsoft Windows Store. Эта версия OneDrive лучше подходит для устройств с сенсорным экраном.
- Как отключить автоматическое сохранение в OneDrive в Windows 10
[ad_2]

