Как отключить игровой видеорегистратор в Windows 10
[ad_1]
Функция Game DVR в Windows 10 позволяет записывать снимки экрана Game Play и Capture во время игры на ПК. Тем не менее, вы можете отключить Game DVR на своем компьютере, если вы заметили замедление игры и проблемы с производительностью на вашем компьютере.
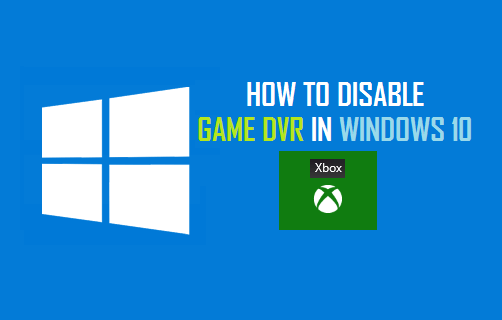
Отключить игровой видеорегистратор и игровую панель в Windows 10
Функция Game DVR в Windows 10 смоделирована по аналогии с Xbox. Игровой видеорегистратор вместе с его интерфейсом «Game Bar» позволяет записывать игры на ПК, делать снимки экрана во время игр и делиться ими в социальных сетях или сохранять их локально на ПК.
Как упоминалось выше, Game DVR потребляет много системных ресурсов, и это может привести к проблемам с производительностью на более медленных компьютерах и замедлению игры даже на более быстрых компьютерах.
Следовательно, имеет смысл отключить Game DVR на слабых ПК, а также на игровых ПК среднего класса, если эта функция замедляет игровой процесс или приводит к другим проблемам с производительностью.
Как только вы отключите Game DVR, он также отключит «Игровую панель», и вы не сможете делать снимки экрана или записывать видео своей игры с помощью Game DVR.
Отключить игровой видеорегистратор в Windows 10
Хотя Microsoft по умолчанию включает Game DVR на вашем компьютере, она не предоставляет никаких параметров в меню настроек Windows 10 для отключения или настройки Game DVR каким-либо образом.
Чтобы отключить Game DVR на вашем компьютере, вам необходимо войти в свою учетную запись Microsoft и выполнить следующие действия.
1. Нажмите на Windows 10 Пуск кнопку, а затем нажмите кнопку Xbox Приложение, расположенное в нижней части бокового меню.
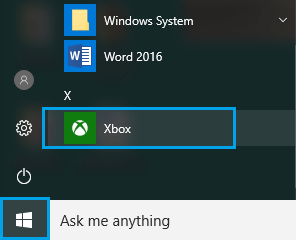 2. На следующем экране нажмите на Следующий и войдите в свою учетную запись Microsoft.
2. На следующем экране нажмите на Следующий и войдите в свою учетную запись Microsoft.
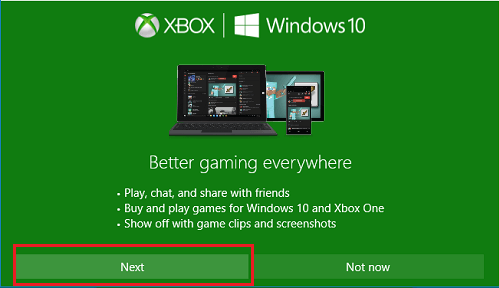
3. Вам будет предложено войти в систему Учетная запись Майкрософт, если вы еще не вошли в систему.
4. После того, как вы вошли в приложение Xbox, нажмите на значок 3-строчный значок чтобы открыть боковое меню, а затем нажмите кнопку Настройки опция, расположенная в самом низу бокового меню (см. изображение ниже).
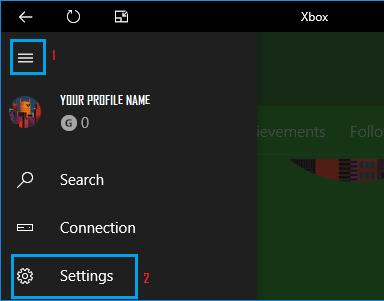
5. На экране настроек Xbox нажмите Игровой видеорегистратор. Затем прокрутите вниз и выключите Фоновая запись вариант (см. изображение ниже)
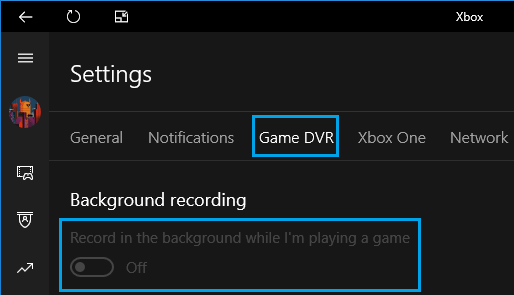
6. Пока вы все еще находитесь на экране игрового видеорегистратора, ОТКЛЮЧИТЕ параметр для Делайте скриншоты с помощью игрового видеорегистратора Вариант (см. изображение ниже).
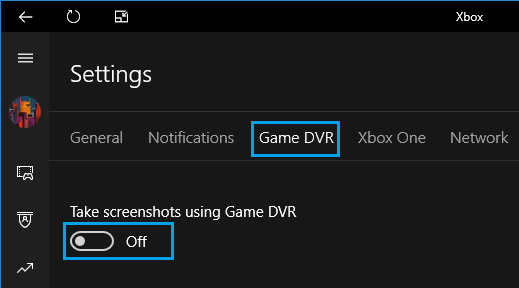
Это предотвратит использование функцией Game DVR в Windows 10 системных ресурсов на вашем компьютере для записи видео вашей игры.
- Как остановить запуск приложений в фоновом режиме в Windows 10
[ad_2]

