Как освободить место на жестком диске в Windows 10
[ad_1]
Windows 10 поставляется со встроенными инструментами для управления и освобождения места для хранения на вашем компьютере. Ниже вы найдете инструкции по освобождению места на жестком диске в Windows 10 с помощью этих инструментов.
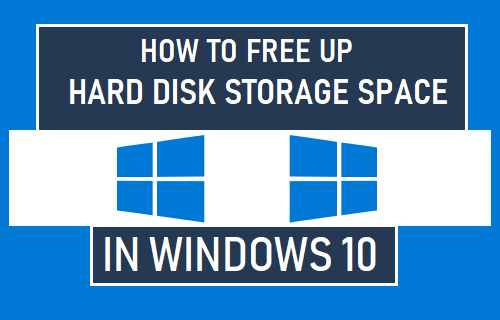
Освободите место для хранения на компьютере
В жизни каждого компьютера наступает момент, когда возникает необходимость освободить место для хранения, чтобы улучшить его производительность и предотвратить нехватку места для хранения.
Как упоминалось выше, Windows 10 предоставляет встроенные инструменты, такие как Storage sense и Disk Clean up wizard, которые вы можете использовать для освобождения места на жестком диске вашего компьютера.
Вы можете освободить больше места для хранения, избавившись от ненужных приложений и вредоносного ПО, которые предварительно загружены производителем на большинство компьютеров с Windows.
1. Очистите корзину
Когда вы удаляете файлы и фотографии на своем компьютере, удаленные элементы перемещаются только в корзину, где они продолжают занимать место на вашем компьютере.
Следовательно, самый простой способ получить немного места для хранения на компьютере — это вручную очистить корзину.
Щелкните правой кнопкой мыши Бункер для хранения и нажмите на Пустая мусорная корзина в контекстном меню. Во всплывающем окне подтверждения нажмите Да, чтобы избавиться от всех накопленных элементов в корзине.
2. Запустите Storage Sense.
Функция Storage Sense в Windows 10 предназначена для автоматического удаления ненужных файлов с вашего компьютера, когда на нем не хватает места для хранения.
Вы также можете в любой момент вручную запустить утилиту Storage Sense, чтобы освободить место на жестком диске вашего компьютера.
1. Открытым Настройки > нажмите на Система.

2. Выбирать Место хранения на левой панели. На правой панели нажмите Настройте Storage Sense или запустите его сейчас вариант.
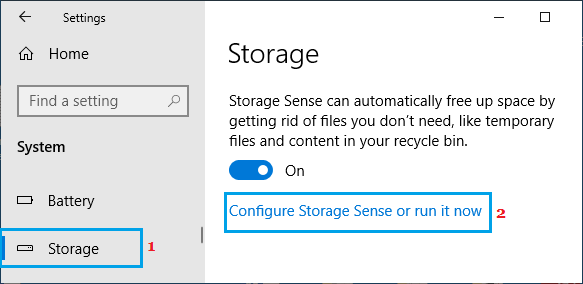
3. На следующем экране выберите Типы файлов что вы хотите удалить и нажмите Чистый Теперь кнопка.
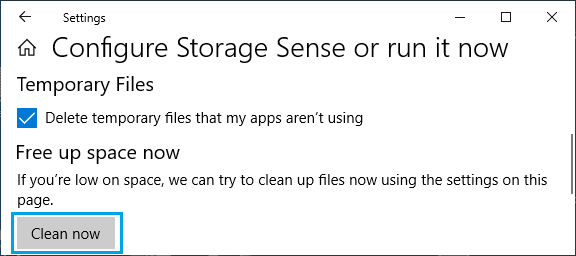
Это освободит место для хранения на вашем компьютере, удалив временные и другие нежелательные файлы, которые вы выбрали для удаления.
3. Используйте приложение для очистки диска.
Мастер очистки диска — это классический инструмент управления хранилищем Windows, который по-прежнему доступен в Windows 10.
1. Тип Очистка диска в строке поиска> щелкните правой кнопкой мыши Приложение для очистки диска и нажмите на Запустить от имени администратора.
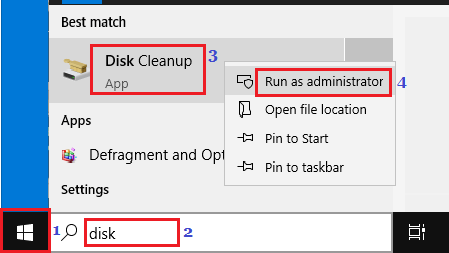
2. При появлении запроса введите свой Пароль администратора и подождите, пока Windows вычислит объем дискового пространства, который можно сохранить на вашем компьютере.
3. На следующем экране нажмите В ПОРЯДКЕ чтобы удалить все предложенные файлы.
4. Удалите неиспользуемые программы и приложения.
Выполните следующие действия, чтобы удалить программы и приложения, которые вы больше не используете.
1. Перейти к Настройки > Программы > выберите Приложения и функции на левой панели. На правой панели щелкните значок Приложение или программа который вы хотите удалить, и нажмите на Удалить кнопка.
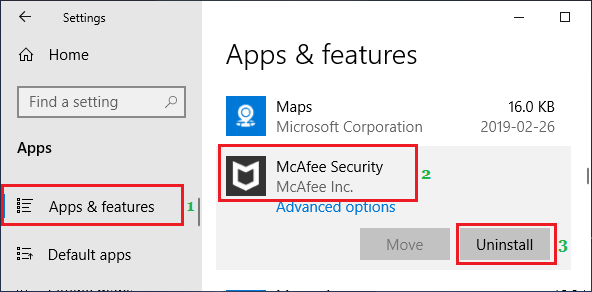
3. Во всплывающем окне подтверждения нажмите Удалить подтвердить.
5. Удалите встроенное приложение Windows.
Если вы действительно боретесь с нехваткой места для хранения, вы можете рассмотреть возможность удаления встроенных программ Windows, таких как Карты, Groove Music и других, которые вы не используете.
Для удаления встроенных приложений и программ Windows вы можете обратиться к этой статье: Как удалить приложения Microsoft в Windows 10
6. Удалите вредоносное ПО.
В дополнение к операционной системе и программам Microsoft производители, как правило, предварительно загружают на компьютеры Windows свои собственные программы, служебные инструменты и тестовые версии программ.
Все такие программы можно отнести к разряду вредоносных программ, поскольку они редко используются, но продолжают существовать на компьютерах, занимая ценное место в хранилище.
Вы можете избавиться от всего вредоносного ПО на своем компьютере, выполнив действия, описанные в этом руководстве: Как удалить вредоносное ПО с ПК с Windows 10.
7. Удалите точки восстановления системы.
Хотя создание точек периодического восстановления системы является хорошей мерой против возможности потери данных, эти точки восстановления системы могут накапливаться на вашем компьютере.
Самый простой способ удалить все точки восстановления системы на вашем компьютере, кроме последней, — это использовать приложение очистки диска.
1. Тип Очистка диска в строке поиска> щелкните правой кнопкой мыши Приложение для очистки диска и нажмите на Запустить от имени администратора.
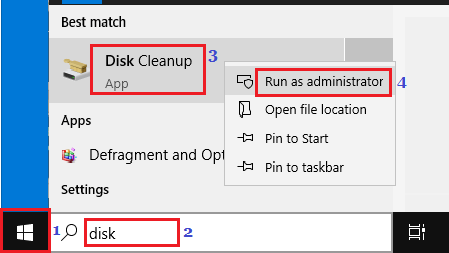
2. На следующем экране выберите Больше вариантов вкладку и щелкните Очистить в разделе «Восстановление системы и теневые копии».
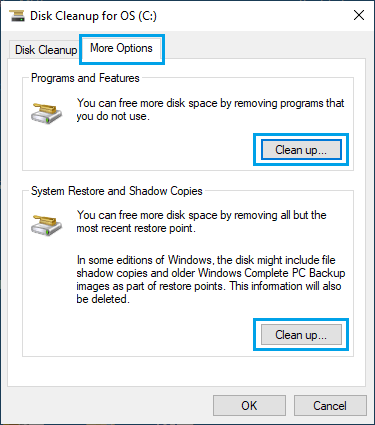
3. Во всплывающем окне подтверждения щелкните значок Удалить кнопку для подтверждения.
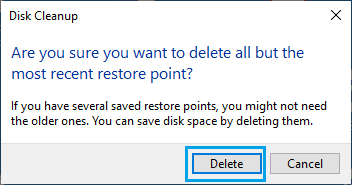
Windows 10 теперь удалит все точки восстановления системы с вашего устройства и оставит на вашем компьютере только самую последнюю точку восстановления системы.
- Как проверить, является ли жесткий диск SSD или HDD в Windows 10
- Как узнать серийный номер жесткого диска в Windows 10
[ad_2]

