Как остановить буферизацию и запаздывание видео на YouTube
[ad_1]
Даже при хорошем подключении к Интернету вы можете иногда обнаружить, что видео YouTube буферизируется, тормозит, заикается или вообще не загружается. Вот несколько способов решить проблему буферизации и зависания видео YouTube на компьютере с Windows.
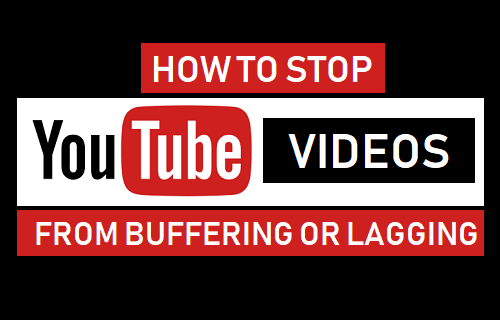
Остановить буферизацию и запаздывание видео YouTube
Проблема буферизации или запаздывания видео на YouTube в определенных случаях может быть связана с тем, что серверы YouTube испытывают нагрузку от миллиардов пользователей, пытающихся смотреть видео одновременно.
Однако, если вы обнаружите, что видео YouTube постоянно буферизуются на вашем компьютере, вполне вероятно, что есть другие причины низкой производительности YouTube на вашем компьютере.
Итак, давайте продолжим и рассмотрим некоторые из методов решения проблемы буферизации и задержки видео YouTube на компьютере с Windows.
1. Очистите кеш браузера.
Первый шаг, который вы можете предпринять для решения проблемы с буферизацией и задержкой видео YouTube на вашем компьютере, — это очистить кеш браузера.
Нажмите на 3 точки Значок меню Chrome> наведите указатель мыши на Дополнительные инструменты и нажмите на Очистить данные просмотров…

На следующем экране убедитесь, что вы выбрали Все время как «Временной диапазон» и очистить История просмотров, Печенье и Кешированные изображения нажав на Очистить данные кнопка.

После очистки кеша браузера попробуйте воспроизвести видео YouTube на своем компьютере и посмотрите, решена ли проблема.
2. Закройте вкладки браузера.
Сохранение слишком большого количества открытых вкладок браузера может привести к тому, что на вашем компьютере будет недостаточно ресурсов для запуска видеороликов YouTube.
Следовательно, убедитесь, что вы закрыли все ненужные вкладки браузера и освободили ресурсы на вашем компьютере для воспроизведения видео на YouTube.
3. Смотрите видео в более низком качестве.
Если ваш Интернет работает нормально, и у вас проблемы только с YouTube, вполне вероятно, что проблема с буферизацией YouTube на вашем компьютере связана с высокой нагрузкой на серверы YouTube.
В этом случае вы можете либо дождаться нормализации серверов YouTube, либо продолжить просмотр видео в более низком качестве. Например, вы можете переключить качество видео с 720p на 480p или ниже.
Откройте видео на YouTube, нажмите на зубчатое колесо в форме Значок настроек и нажмите на Качество.
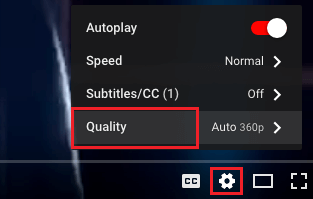
Затем выберите более низкую настройку без HD (скажем, 360p) и посмотрите, сможете ли вы смотреть видео без буферизации.
3. Измените URL-адрес видео.
В зависимости от вашего местоположения вы можете повысить производительность видео на YouTube, заменив часть «www» в URL-адресе видео на «ca.» или «великобритания».
Например, предположим, что вы смотрите «In My Feelings» Дрейка и обнаруживаете на своем компьютере буферизацию видео.
Просто замените часть «www» в URL-адресе на «ca», если вы находитесь в Канаде, или на «uk», если вы находитесь в Великобритании, и нажмите клавишу ввода на клавиатуре вашего компьютера.
- Исходный URL : https: //www.youtube.com / watch? v = DRS_PpOrUZ4
- Исправленный URL: https: //Соединенное Королевство.youtube.com / watch? v = DRS_PpOrUZ4 или https: //ок.youtube.com / watch? v = DRS_PpOrUZ4 и нажмите клавишу ввода на клавиатуре компьютера.
4. Обновите драйверы.
Возможно, драйверы для адаптера дисплея на вашем компьютере устарели и несовместимы с последними разработками или изменениями на YouTube.
Щелкните правой кнопкой мыши Кнопка Пуск и нажмите на Диспетчер устройств в появившемся меню.

На экране Диспетчера устройств разверните запись «Видеоадаптеры». Затем щелкните правой кнопкой мыши на Видеокарта и нажмите на Обновить драйвер вариант.
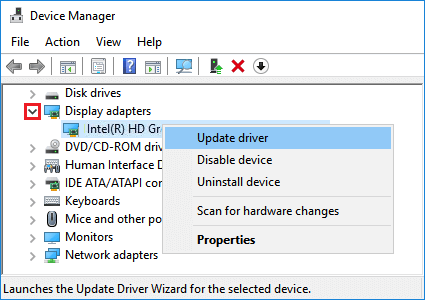
На следующем экране нажмите Искать автоматически для обновления программного обеспечения драйвера и дождитесь, пока Windows найдет и установит последнюю версию драйвера.
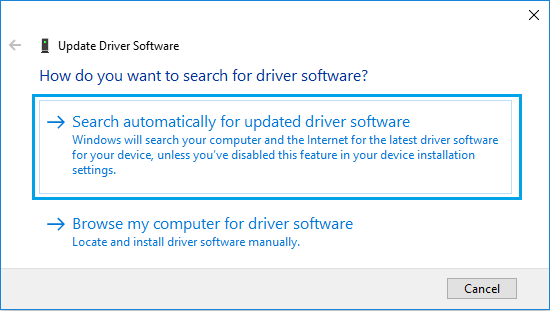
После обновления драйверов устройств убедитесь, что вы Начать сначала твой компьютер.
5. Заблокируйте диапазоны IP-адресов.
Чтобы снизить нагрузку на исходный сервер, видео YouTube часто доставляются с использованием CDN (сетей доставки контента). Если сети CDN становятся слишком переполненными или становятся несбалансированными, это может привести к прерывистой или непоследовательной доставке видео на YouTube.
Решением этой проблемы является блокировка диапазонов IP-адресов, связанных с сетями CDN, что приводит к доставке видео из исходного источника.
Щелкните правой кнопкой мыши Кнопка Пуск и нажмите на Администратор командной строки в появившемся меню

В окне командной строки введите брандмауэр netsh advfirewall добавить имя правила = «YouTubeTweak» dir = in action = block remoteip = 173.194.55.0 / 24,206.111.0.0 / 16 enable = yes
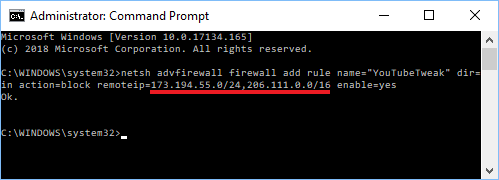
нажмите Введите ключ на клавиатуре компьютера, чтобы добавить это правило блокировки и закрыть окно командной строки.
Если это не работает и вы хотите удалить правило, откройте Command Prompt Admin и введите следующую команду:
netsh advfirewall firewall delete rule name = «YouTubeTweak» и нажмите клавишу ввода на клавиатуре вашего компьютера.
- Как транслировать YouTube с iPhone и Android на телевизор
- Как воспроизводить видео с YouTube в фоновом режиме на Android
[ad_2]
