Как оптимизировать и дефрагментировать жесткий диск в Windows 10
[ad_1]
Известно, что дефрагментация жесткого диска улучшает производительность компьютера. Ниже вы найдете соответствующую информацию и шаги, необходимые для оптимизации и дефрагментации жесткого диска в Windows 10.
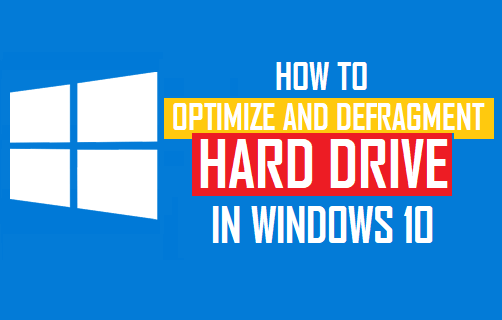
Дефрагментация жесткого диска в Windows 10
Со временем файлы и данные, хранящиеся на жестком диске компьютера, рассыпаются и становятся неорганизованными.
Когда данные, хранящиеся на жестком диске компьютера, фрагментируются, компьютер в конечном итоге тратит больше времени на извлечение данных, поскольку ему приходится проверять несколько мест на жестком диске.
Эта фрагментация данных является обычным явлением для традиционных жестких дисков, что в конечном итоге приводит к общему замедлению работы операционной системы и программ, работающих на компьютере.
Следовательно, существует явная необходимость периодически дефрагментировать жесткий диск компьютера с помощью встроенной утилиты «Оптимизировать диски», доступной в Windows 10.
1. Как утилита Optimize Drives ускоряет работу компьютера?
Когда вы запускаете утилиту «Оптимизировать диски» на компьютере с традиционным жестким диском (HDD), она дефрагментирует жесткий диск, что обеспечивает упорядоченное переупорядочение разрозненных файлов, занимая непрерывные места хранения на жестком диске.
Такое упорядоченное расположение данных на жестком диске сводит к минимуму время, необходимое для чтения и записи файлов, что приводит к общему увеличению скорости передачи данных на вашем компьютере.
Поскольку компьютеры с SDD-дисками не нужно дефрагментировать, утилита Optimize Drives работает по-другому, чтобы оптимизировать производительность SSD-дисков.
После запуска утилиты «Оптимизировать диски» вы должны заметить улучшение времени запуска и быстрое открытие файлов и приложений на вашем компьютере.
2. Когда проводить дефрагментацию жесткого диска в Windows 10?
Windows 10 должна автоматически запускать утилиту «Оптимизация дисков» на вашем компьютере еженедельно для дефрагментации жесткого диска и повышения его производительности.
Однако это может происходить не всегда, и рекомендуется убедиться, что жесткий диск на вашем компьютере не слишком фрагментирован.
Хотя нет установленного правила о том, когда проводить дефрагментацию жестких дисков, считается хорошей практикой поддерживать низкий процент фрагментации жесткого диска (от 5 до 7%).
В общем, вам следует рассмотреть возможность запуска утилиты «Оптимизировать диски» всякий раз, когда вы замечаете вялость в работе вашего компьютера.
3. Шаги по дефрагментации жесткого диска в Windows 10
Выполните следующие действия, чтобы дефрагментировать жесткий диск в Windows 10.
1. Тип дефрагментировать на панели поиска Windows и нажмите Дефрагментация и оптимизация дисков в разделе результатов поиска «Лучшее совпадение».
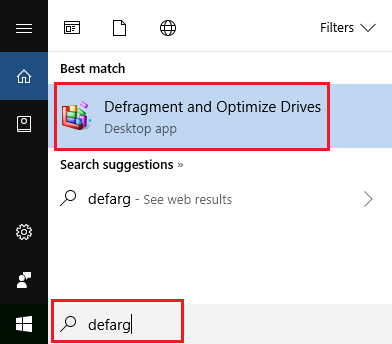
2. На следующем экране выберите Накопитель на жестком диске который вы хотите дефрагментировать, и нажмите на Оптимизировать кнопка.
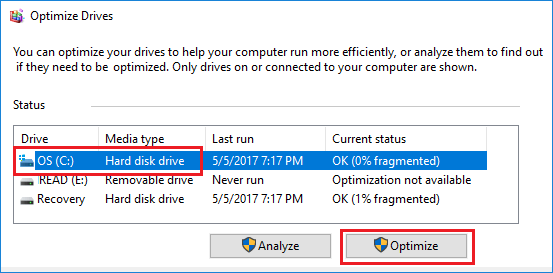
3. Терпеливо дождитесь, пока Windows 10 завершит процесс дефрагментации выбранного жесткого диска.
После дефрагментации жесткого диска вы сможете заметить значительное повышение производительности вашего компьютера.
4. Использование утилиты Optimize Drives на твердотельном накопителе.
В отличие от традиционных жестких дисков (HDD), на SSD-дисках другая структура файлов, и их не нужно дефрагментировать.
По сравнению с традиционными вращающимися дисками (HDD) SSD-накопители имеют более высокую скорость чтения / записи и не замедляются с течением времени.
В случае компьютеров с хранилищем SSD, утилита Optimize Drives не выполняет дефрагментацию жесткого диска и работает по-другому, чтобы оптимизировать производительность вашего компьютера.
Следовательно, вам следует подумать о запуске Оптимизировать диски утилита, когда ваш компьютер с SSD-накопителем работает медленно.
5. Как настроить дефрагментацию диска по расписанию в Windows 10
По умолчанию утилита Optimize Drive настроена на еженедельный запуск на компьютере с Windows 10. Однако вы можете настроить свой компьютер на запуск этой утилиты ежедневно или ежемесячно.
1. Тип дефрагментировать на панели поиска Windows и нажмите Дефрагментация и оптимизация дисков вариант в результатах поиска.
2. На следующем экране выберите Накопитель на жестком диске который вы хотите дефрагментировать, и нажмите Изменить настройки кнопка.
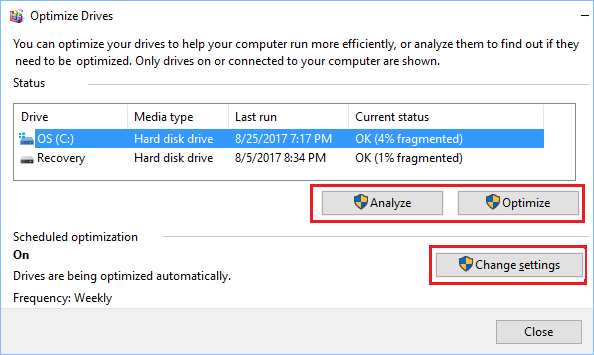
3. На следующем экране отметьте Бегать по расписанию (1) вариант> нажмите на стрелка вниз (2) для выбора Ежедневно, Еженедельно или Ежемесячно Частота и нажмите на Выбирать кнопка.
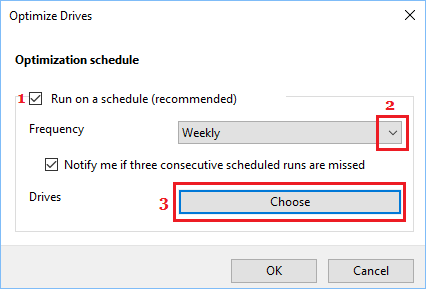
4. На следующем экране выберите Диски к которому вы хотите применить запланированную дефрагментацию.
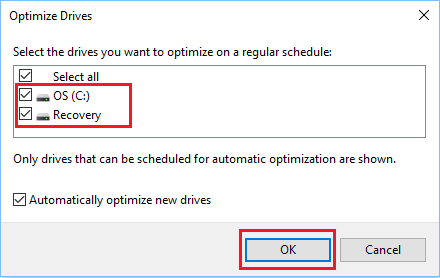
5. Нажмите на В ПОРЯДКЕ чтобы сохранить эти настройки на вашем компьютере.
Как упоминалось выше, утилита Optimize Drive не выполняет дефрагментацию SSD-накопителей и работает другим способом для повышения производительности SSD-накопителей.
- Как удалить вредоносное ПО с ПК с Windows 10
- Как запретить приложениям работать в фоновом режиме в Windows 10
[ad_2]
