Как очистить Windows 10 [8 Simple Methods]
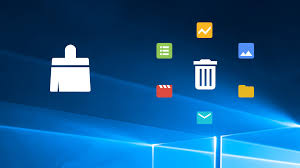
[ad_1]
Как бы вы ни старались поддерживать чистоту своего компьютера с Windows 10, в конечном итоге он будет собирать множество типов ненужных файлов и других нежелательных вещей. Тогда избавление от всех этих ненужных файлов с вашего компьютера становится настоящей головной болью. К счастью, есть несколько способов удалить эти ненужные файлы и данные с вашего компьютера.
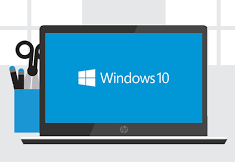
Как очистить Windows 10
В следующем руководстве вы узнаете, какие элементы занимают место в вашей памяти и как очистить компьютер с Windows 10. Он показывает несколько методов очистки, поэтому вы можете быть уверены, что на вашем компьютере не осталось мусора.
Элементы, занимающие память в Windows 10
Прежде всего, давайте посмотрим, какие элементы занимают место в памяти вашего компьютера. Как только вы найдете эти предметы, вы сможете узнать, как избавиться от них на своем компьютере.
Пункт 1. Файлы, загруженные из Интернета
Интернет — это то место, откуда все скачивают свои файлы, и вы, вероятно, скачали оттуда много файлов на свой компьютер. Если вы это сделали, вероятно, в папке загрузок на вашем компьютере находится много файлов одноразового использования. Эти файлы могут занимать большой объем вашей памяти.
Пункт 2. Полная корзина
Когда файл удаляется с вашего компьютера, он попадает прямо в корзину. Со временем корзина заполняется, а все удаленные файлы продолжают существовать. Эти файлы действительно используют часть памяти на вашем компьютере.
Пункт 3. Временные файлы
Временные файлы предоставляют быстрые данные приложениям, установленным на вашем компьютере. Если приложения не удаляют эти файлы после их использования, на вашем компьютере останется некоторое количество этих бесполезных файлов, которые будут использовать ваше драгоценное пространство памяти.
Пункт 4. Нежелательные приложения
У многих из вас случается, что вы устанавливаете приложение, используете его один раз, а потом забываете навсегда. Приложение продолжает существовать на вашем компьютере и постоянно использует вашу память. Это еще больше загромождает вашу машину.
Пункт 5. Файлы журнала
Многие приложения на вашем компьютере используют файлы журналов, чтобы отслеживать свои действия. Для большинства пользователей эти файлы журналов бесполезны, но они занимают значительный объем вашей памяти.
Как очистить окно 10
Теперь, когда вы узнали, какие элементы занимают место в вашей памяти и загромождают ваш компьютер, в этом разделе рассказывается, как вы можете очистить свой компьютер под управлением Windows 10.
Существует ряд методов, которые вы можете использовать для очистки машины, и следующие восемь из них для вас.
Метод 1. Очистите Windows 10 — удалите файлы из Интернета.
В этом методе вам нужно открыть папку, в которой сохранены ваши интернет-файлы, найти файлы, которые вам больше не нужны, и удалить их со своего компьютера. Звучит легко, и это так, и это творит чудеса для вас.
После того, как вы удалите ненужные файлы Интернета со своего компьютера, посмотрите на доступное пространство памяти, и вы будете удивлены.
Метод 2. Очистить Windows 10 — Очистить корзину
Если вы добавляли файлы в корзину, но не очищали ее полностью, возможно, вы захотите сделать это сейчас. Очистка корзины навсегда удалит все файлы, находящиеся в ней, с вашего компьютера.
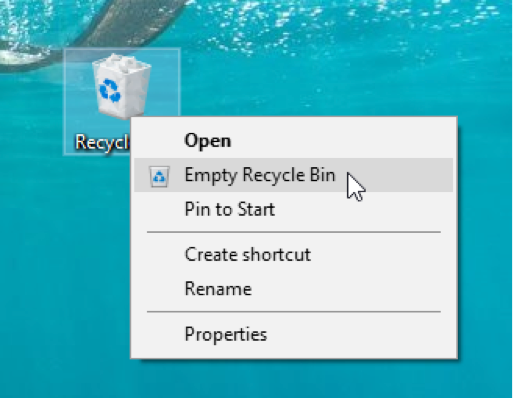
Очистить Windows 10 — Очистить корзину
Вы можете сделать это, щелкнув правой кнопкой мыши значок корзины на рабочем столе и выбрав опцию «Очистить корзину».
Метод 3. Очистить Windows 10 — удалить временные файлы
Очистка диска — это один из инструментов очистки, который предустановлен на ваш компьютер и позволяет удалять ненужные файлы несколькими щелчками мыши. Использовать инструмент чрезвычайно просто, так как все, что вам нужно сделать, это выбрать элементы, которые нужно удалить из вашей системы, и нажать «Отправить».
Вы можете выполнить поиск «Очистка диска» с помощью функции поиска, чтобы найти и запустить утилиту на своем ПК.
Метод 4. Очистите Windows 10 — включите контроль хранилища на вашем ПК
Контроль памяти — это встроенная функция на вашем компьютере с Windows 10, которая позволяет автоматически освобождать место в памяти, когда у вас мало памяти. Ваш компьютер выполняет очистку за вас, но сначала вам нужно включить эту функцию, как показано ниже.
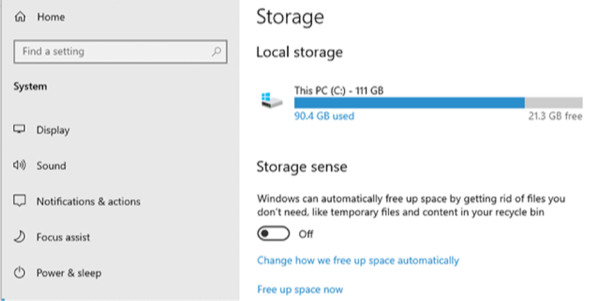
Очистите Windows 10 — включите контроль хранилища на вашем компьютере
Откройте приложение «Настройки» на своем ПК и нажмите «Система», а затем «Хранилище». Вы найдете переключатель в разделе Storage sense. Просто поверните переключатель в положение ON, и функция будет включена на вашем ПК.
Метод 5. Очистите Windows 10 — выключите спящий режим.
Hibernate предоставляет вам быстрый способ вернуться к компьютеру после того, как вы перевели его в спящий режим. Для этого функция сохраняет состояния всех запущенных приложений на вашем компьютере. Это увеличивает беспорядок на вашем компьютере, поэтому вы должны выключить эту функцию, если хотите, чтобы ваш компьютер не загромождался.
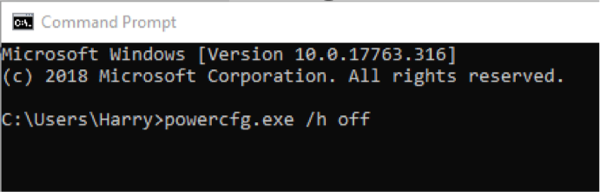
Очистите Windows 10 — выключите спящий режим
Чтобы отключить спящий режим на вашем ПК, нажмите клавишу Windows + X и выберите Командная строка (администратор). Введите команду powercfg.exe / h off и нажмите Enter. Функция будет отключена.
Метод 6. Очистите Windows 10 — загрузите файлы в облачное хранилище.
При наличии ряда поставщиков облачных хранилищ вам следует рассмотреть возможность хранения файлов в облаке, а не в локальном хранилище. Это даст вам больше места для игры на вашем Windows 10 компьютер, и вы всегда можете получить нужные файлы у своего облачного провайдера.
Метод 7. Очистите Windows 10 — удалите неиспользуемые приложения
Приложения очень сильно занимают память, и если на вашем компьютере установлено много из них, вы можете удалить те, которые больше не используете. Это можно сделать в приложении «Настройки» или в Панели управления.
Метод 8. Очистить Windows 10 — удалить ненужные файлы
Если вы не предпочитаете выполнять ручной поиск ненужных файлов на своем компьютере, вы можете использовать специальное приложение для очистки вашего компьютера.
Одно из таких приложений — Ashampoo WinOptimizer, которое очищает и оптимизирует вашу систему для повышения производительности. Пользоваться приложением чрезвычайно просто, и в нем есть множество функций, которые помогут вам тщательно очистить ваш компьютер.
- Некоторые из функций, о которых стоит упомянуть:
- Простая и удобная оптимизация в один клик.
- Автоматический поиск и удаление ненужных файлов с ПК.
- Оптимизируйте реестр Windows, чтобы он работал быстрее.
- Дефрагментируйте свои диски с помощью встроенной функции.
Если вы хотите опробовать приложение, ниже описано, как его получить и использовать на своем Компьютер с Windows 10.
Шаг 1 Загрузите и установите на свой компьютер инструмент Ashampoo WinOptimizer. Когда он запустится, нажмите на опцию с надписью «Поддерживать систему» в левой части, а затем выберите «Очиститель диска» в правой части.
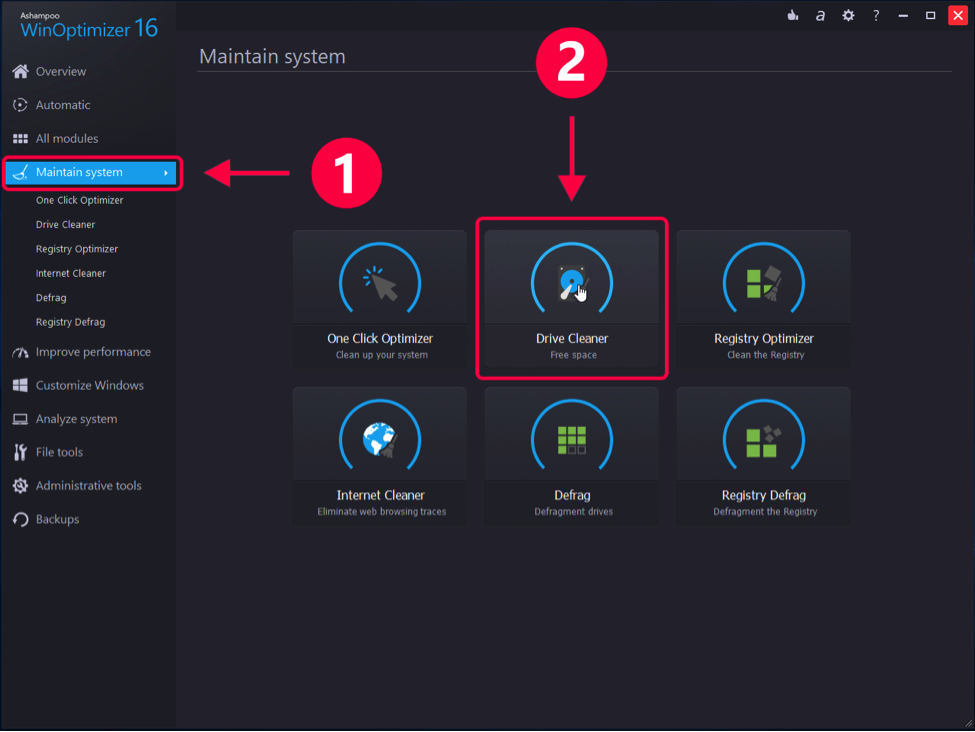
Как очистить Windows 10 — шаг 1
Шаг 2 На следующем экране вы узнаете, какие ненужные файлы можно удалить с вашего компьютера. Просмотрите список и нажмите кнопку «Удалить сейчас», чтобы начать удаление этих файлов с вашего компьютера.
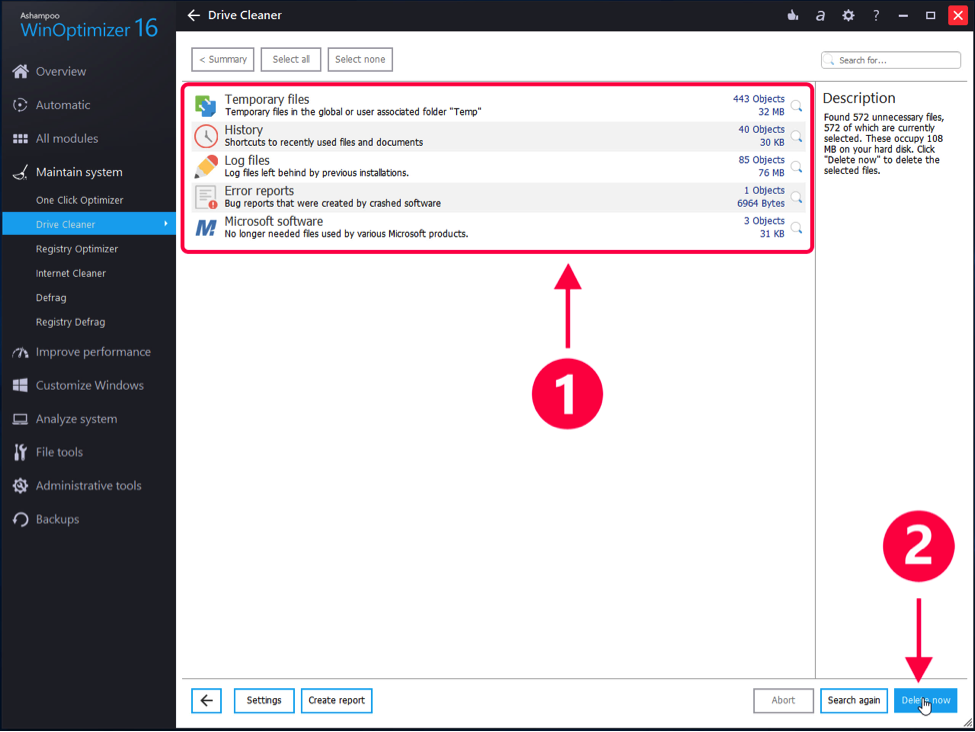
Как очистить Windows 10 — шаг 2
Шаг 3 После того, как все ненужные файлы будут удалены, на вашем экране появится следующее сообщение: Вот как вы очищаете свой компьютер с Windows 10 с помощью небольшого симпатичного приложения.
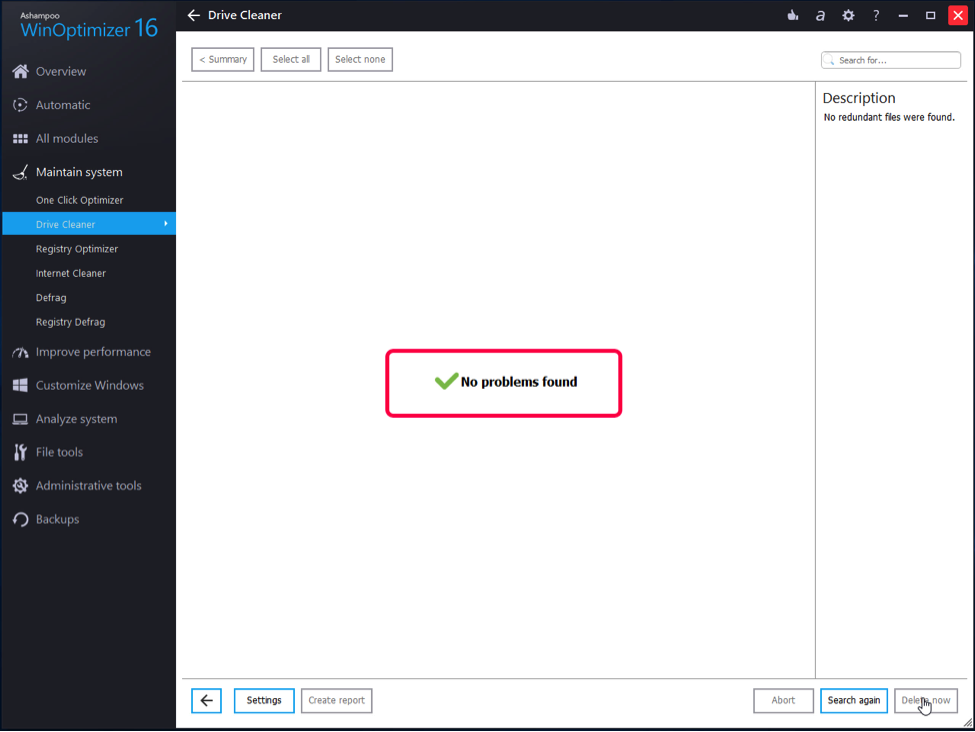
Как очистить Windows 10 — шаг 3
Нижняя линия
Если ваша Windows 10 загромождена и вы не можете найти способ ее убрать, приведенное выше руководство даст вам несколько идей о том, как избавиться от ненужного и улучшить общую производительность вашего компьютера.
[ad_2]

