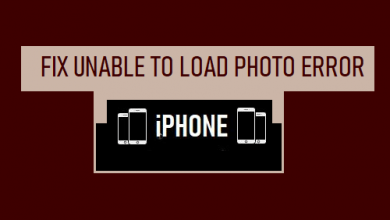Как очистить почтовый ящик Gmail на iPhone

[ad_1]
📱⭐
Вы давно пользуетесь Gmail? Ответ почти наверняка да. Беспорядок в Gmail обязательно иногда возникает, как бы вы ни старались держаться подальше от всех типов списков рассылки. Если вы используете его для бизнеса, это почти наверняка произойдет раньше, чем позже. Теперь ты думаешь о как очистить почтовый ящик Gmail на iPhone? Каковы ваши варианты выбора в этом сценарии?

Содержание [Hide]
- Часть 1. Очистить папку «Входящие» Gmail с помощью приложения Gmail для iOS
- Часть 2. Удалить все электронные письма в Gmail с помощью настольной и веб-версии
- 2.1 Выберите все сообщения, превышающие 50, и удалите
- 2.2 Удалить все электронные письма, выбрав категорию
- 2.3 Очистить папку «Входящие» Gmail с помощью поиска
- 2.4 Очистить корзину

Часть 1. Очистить папку «Входящие» Gmail с помощью приложения Gmail для iOS
Приложение iOS Gmail не очень многофункционально, когда дело доходит до удаления электронной почты. У вас есть возможность удалить каждое письмо по отдельности или выбрать несколько писем и удалить их все сразу. Недостатком второго метода является то, что вы должны вручную выбирать каждое электронное письмо, что может занять много времени или, возможно, целую вечность для некоторых.
Тем не менее, если вы хотите использовать именно этот подход, вот что вам нужно сделать:
- На вашем iPhone откройте Gmail приложение.
- Выберите папку, в которой будут сохраняться электронные письма.
- Коснитесь круглой миниатюры, отображающей профиль пользователя в списке адресов электронной почты. Миниатюры теперь превратятся в флажки.
- Коснитесь мусор в верхней части экрана, чтобы удалить электронное письмо или электронные письма, которые вы хотите удалить.

Таким образом, вы можете удалить все свои электронные письма в Gmail на iPhone. Как видите, это простой процесс, но он далеко не идеален для удаления всех ваших писем Gmail.
Часть 2. Удалить все электронные письма в Gmail с помощью настольной и веб-версии
Как удалить все электронные письма в Gmail? Это когда все начинает становиться немного проще. Как настольная, так и веб-версия Gmail включает быстрый и простой способ удалить все нежелательные электронные письма. Все, что вы делаете в настольной версии Gmail, будет немедленно синхронизировано с приложением на всех ваших устройствах при следующем доступе к нему при подключении к Интернету. Давайте внимательно посмотрим, как это работает.
01 Выберите все, кроме 50 писем, и удалите
- Перейдите в свою учетную запись Gmail и войдите в систему.
- Тип Метка: читать в поле поиска в верхней части страницы, чтобы увидеть все прочитанные письма, или Метка: непрочитано чтобы увидеть все непрочитанные письма.
- Слева от параметра «Обновить» щелкните значок Выбрать все коробка. Будут выбраны все письма на текущей странице (50 писем). Выбрать все обсуждения, соответствующие этому запросу чтобы удалить все электронные письма в этой категории (а не только на первой странице).
- Затем вверху нажмите кнопку Удалить символ, который имеет форму мусорного бака.

02 Удалить все электронные письма, выбрав категорию
Помимо удаления всех электронных писем, существуют простые способы удаления определенной группы или категории электронных писем. Вы можете видеть, что есть категории, перечисленные как Входящие, Помечено, Отложено, Отправил и Черновики на левой панели.
- На левой панели выберите нужную категорию. Затем под кнопкой «Создать» установите флажок, чтобы выбрать все сообщения на одной странице.
- Выберите все, нажав кнопку Выбрать все беседы XXX… вариант, если у вас есть другие письма.
- Затем нажмите Удалить ключ, чтобы отправить все в корзину.

03 Очистить почтовый ящик Gmail с помощью поиска
Важно знать, что печатать в этой ситуации. Ниже приведены наиболее часто используемые команды:
- Метка: название метки — искать все электронные письма с одного ярлыка. Например, Label: inbox выполняет поиск только во входящих.
- Кому: адрес электронной почты — позволяет искать все сообщения, адресованные конкретному лицу.
- От: адрес электронной почты — все сообщения от конкретного лица могут быть найдены с помощью поискового запроса.
Помните, что многие запросы могут быть объединены в цепочку, поэтому метка: входящие: непрочитано от: bill@microsoft вернет все непрочитанные электронные письма от Билла Гейтса в ваш почтовый ящик. Между поисковыми фразами вы также можете использовать или. Он обнаружит «все электронные письма в вашем почтовом ящике, непрочитанные электронные письма в вашем почтовом ящике и электронные письма от Билла Гейтса», независимо от того, где они находятся, в случае выше. После того, как вы сузили свой поиск, вы можете выбрать все электронные письма, которые возвращаются, и удалить их все сразу.

Фильтр размера также можно использовать для обнаружения сообщений, размер которых превышает определенное количество байтов: размер:1000000 найдет «любое электронное письмо размером более 1 МБ; предпочтительнее использовать большие или меньшие параметры, которые принимают аббревиатуры». больше: 10 м, например, обнаружит «любое сообщение размером более 10 000 000 байт (10 МБ)».
04 Очистить корзину
В результате, когда вы удаляете электронные письма из папки «Входящие», Gmail сохраняет их в Корзине, где они автоматически удаляются через 30 дней. У вас есть возможность самостоятельно очистить мусор. Входить в: мусор в поле поиска, чтобы перейти в корзину, нажмите на значок Очистить корзину сейчас вариант и подтвердите удаление.

Часть 3. Освободите место для вашего устройства с помощью Umate Pro
Могут быть ситуации, когда вы хотите очистить свой почтовый ящик Gmail из-за того, что на вашем телефоне закончилось место для хранения. Если да, то не теряйте больше времени. Мы покажем вам, как освободить место на вашем iPhone или iPad, ничего не удаляя.
iMyFone Umate Pro поможет вам стереть или стереть ваши новые или удаленные данные, чтобы никто, даже программное обеспечение для восстановления данных для мобильных телефонов, не смог их восстановить. Если вы продаете свое устройство iOS, это также отличный способ защитить вашу информацию.
iMyFone Umate Pro
Очистите кэш Gmail одним щелчком мыши.
Экономия места + ускорение
Стереть данные с любого устройства iOS
Попробуйте бесплатно Попробуйте бесплатно
Шаг 1.Установите и запустите iMyFone Umate Pro на своем компьютере. Используйте кабель для подключения устройства iOS к компьютеру.

Шаг 2.Эта программа может сканировать и анализировать данные и включает в себя более 25 технологий анализа. Чтобы увидеть, сколько места можно сэкономить, очистив мусорные файлы, очистив временные файлы, сжав фотографии, удалив большие файлы и удалив программы. Перейти к Освободить место в 1 клик на левом рулоне и нажмите на Быстрое сканирование.

Шаг 3.После сканирования вы можете увидеть, что у вас много места для хранения. Вы можете убрать область, нажав кнопку Чистый кнопка. После очистки вы можете увидеть, сколько места освободилось и сколько еще можно освободить, используя другие функции.

Примечание
Вы можете выбрать один из двух шаблонов освобождения, чтобы освободить место на вашем iPhone. После того, как вы нажмете кнопку «Быстрое сканирование» — тщательный анализ экономии места, вы можете выполнить все операции по освобождению места. В зависимости от их целей они могут выполняться по одному на каждой вкладке в нижней части интерфейса.
В результате вы можете начать с очистки мусора, сжатия изображений или управления приложениями по мере необходимости. Чтобы гарантировать успешную работу приложения, держите устройство подключенным к компьютеру и не используйте его на протяжении всей процедуры.
Часто задаваемые вопросы: Подробнее об операциях с Gmail
1. Как вернуть удаленные электронные письма в Gmail?
Список папок может отображаться в левой части экрана (Входящие, Помечено, Спам, и т.д.). Ваши удаленные электронные письма будут сохранены в папке с именем Мусор или Бин (в зависимости от языковых настроек пользователя это одна и та же папка).
- Найдите в папке электронное письмо, которое вы хотите восстановить, и выберите его, щелкнув поле слева от строки электронного письма.
- Нажмите Перейти к в ряду кнопок над списком электронных писем после того, как вы обнаружили и выбрали соответствующие электронные письма. Теперь вы можете выбрать, где сохранить удаленное электронное письмо, из отображаемого раскрывающегося списка.
Электронное письмо можно восстановить, переместив его в любое место, кроме папки «Корзина» или «Корзина». Если вы не хотите организовывать электронную почту, выберите Входящие, Удаленное сообщение будет восстановлено в папке «Входящие».
2. Как отключить красное уведомление Gmail?
- На вашем iPhone перейдите к Настройки.
- Прокрутите вниз до Уведомления и прикоснуться к нему.
- В своем списке альтернатив найдите Gmail— они должны быть перечислены в алфавитном порядке.
- Отключите опцию значков, которая станет серой.
- Это отключит неприятные и постоянные красные предупреждения, что позволит вам не тратить время на удаление ваших сообщений.
Нижняя линия
К сожалению, в приложении Gmail для iOS отсутствуют некоторые функции, которые нужны пользователям. Массовое удаление, несомненно, является одной из самых важных проблем, поскольку с ней сталкиваются многие пользователи Gmail. К счастью, настольная версия приходит на помощь. Как видите, избавиться от всей почты по одной папке за раз очень просто.
Попробуйте бесплатно Попробуйте бесплатно
[ad_2]
Заключение
В данной статье мы узнали
Как очистить почтовый ящик Gmail на iPhone
.Пожалуйста оцените данную статью и оставьте комментарий ниже, ели у вас остались вопросы или пожелания.